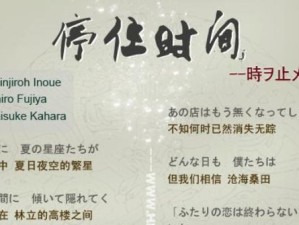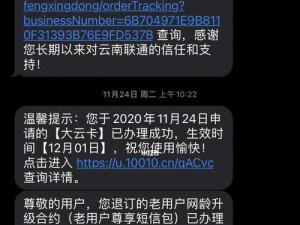随着科技的发展,越来越多的人选择使用U盘来安装操作系统。本文将以惠普系统U盘安装教程为主题,详细介绍如何使用惠普系统U盘进行安装,帮助读者轻松实现系统的安装和更新。

1.准备所需材料和工具
介绍需要准备的U盘、惠普系统镜像文件、惠普官方工具软件以及一台电脑。
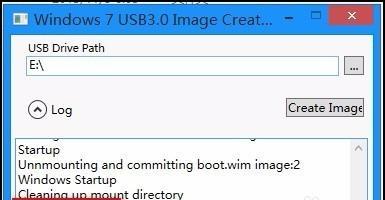
2.下载并安装惠普官方工具软件
详细介绍如何从惠普官网下载并安装官方工具软件,该软件将帮助我们制作启动U盘。
3.插入U盘并打开惠普官方工具软件

指导读者将U盘插入电脑,并打开已安装的惠普官方工具软件。
4.选择惠普系统镜像文件
介绍如何选择已下载好的惠普系统镜像文件,并在软件中进行导入。
5.配置U盘启动选项
指导读者在软件中选择合适的U盘启动选项,以便后续的系统安装。
6.开始制作惠普系统U盘
详细介绍如何点击软件中的制作按钮,开始制作惠普系统U盘。
7.等待制作过程完成
提醒读者在制作过程中耐心等待,不要中途拔出U盘或关闭软件。
8.设置电脑启动顺序
指导读者在电脑中设置启动顺序,以确保U盘能够优先引导系统安装。
9.重启电脑并进入U盘引导
介绍如何重启电脑,并在启动过程中按照提示进入U盘引导界面。
10.开始惠普系统安装
详细介绍在U盘引导界面中选择安装选项,并开始惠普系统的安装。
11.设置系统语言和区域
指导读者根据个人喜好选择合适的系统语言和区域设置。
12.接受用户协议和许可证条款
引导读者仔细阅读并接受惠普系统的用户协议和许可证条款。
13.选择系统安装位置和分区
介绍如何选择合适的系统安装位置和分区设置。
14.等待系统安装完成
提醒读者耐心等待系统安装过程完成,期间不要进行其他操作。
15.完成惠普系统U盘安装
整个安装过程,并提示读者完成系统安装后需要进行的一些常规设置和更新。
通过本文的详细教程,你将学会如何使用惠普系统U盘进行系统的安装。按照步骤操作,你可以轻松地在惠普电脑上进行系统安装和更新。希望本教程能够帮助你顺利完成惠普系统的安装,提升电脑使用体验。