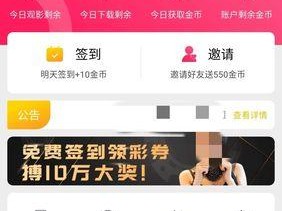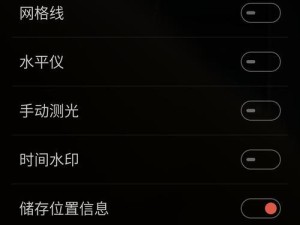:在电脑维护和系统安装过程中,经常需要对磁盘进行分区操作。使用PE(PreinstalledEnvironment)工具可以使分区过程更加简单和安全。本文将为您详细介绍如何利用PE工具进行磁盘分区。
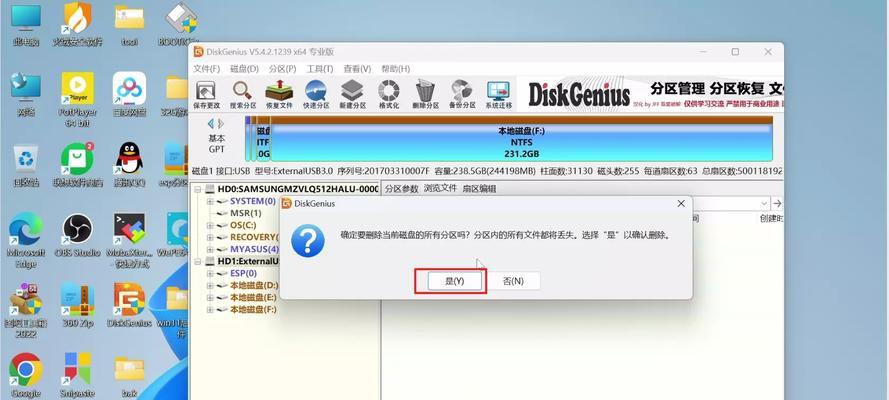
准备工作:PE环境搭建
我们需要准备一个可启动的PE工具,例如WinPE或者其他第三方PE工具。将PE工具制作成启动盘或者启动U盘,并确保您的电脑可以从该启动盘或启动U盘启动。
进入PE系统
将制作好的启动盘或者启动U盘插入电脑,并重启电脑。进入BIOS设置,在Boot选项中设置从USB或光驱启动。保存设置后,重启电脑即可进入PE系统。

打开磁盘分区工具
在PE系统中,找到磁盘分区工具。通常,这些工具被放置在桌面或者开始菜单中。双击打开分区工具,等待其加载完成。
选择要进行分区的磁盘
在分区工具中,您将看到所有可用的磁盘驱动器。根据您的需求选择要进行分区的磁盘。请注意,选择正确的磁盘非常重要,因为不小心选择了错误的磁盘可能会导致数据丢失。
备份重要数据
在进行分区操作之前,请务必备份重要数据。虽然PE工具相对较安全,但仍然存在一定的风险。确保您的数据得到妥善保护,以防万一出现意外情况。
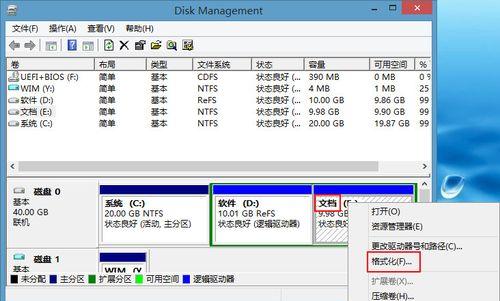
删除已有分区
如果您希望重新分区,可以选择删除已有的分区。在磁盘分区工具中,右键单击要删除的分区,选择“删除分区”选项。确认删除后,该分区将被彻底删除。
创建新分区
在空白磁盘空间上右键单击,选择“新建分区”选项。在弹出的对话框中,选择分区类型(主分区或逻辑分区)和文件系统类型(FAT32或NTFS)。按照向导的指示完成创建新分区的过程。
调整分区大小
如果您需要调整已有分区的大小,可以右键单击该分区并选择“调整大小”选项。根据需要增加或减少分区大小,并按照向导的指示完成分区大小调整的过程。
格式化分区
新建分区或调整分区大小后,需要对分区进行格式化。右键单击分区,选择“格式化”选项。在弹出的对话框中,选择文件系统类型和其他格式化选项,然后开始格式化过程。
分配盘符
格式化完成后,可以为分区分配盘符。右键单击已格式化的分区,选择“更改驱动器字母和路径”选项。在弹出的对话框中,选择一个可用的盘符,然后点击确定。
设置活动分区
如果您希望某个分区成为启动分区,可以将其设置为活动分区。右键单击需要设置为活动分区的分区,选择“设为活动分区”选项。
保存并应用分区修改
完成所有的分区操作后,确保保存并应用所有的修改。在磁盘分区工具中,找到保存或者应用按钮,点击以应用所有的修改。
重启电脑
完成所有的操作后,关闭磁盘分区工具,并重新启动电脑。将启动顺序恢复为原始设置,并从硬盘启动系统。
检查分区
重新启动电脑后,可以检查分区是否成功。打开“我的电脑”或者“此电脑”窗口,在磁盘驱动器列表中查看新建的分区是否显示。
通过本教程,您应该能够使用PE工具轻松地进行磁盘分区操作。请记住,在进行任何分区操作之前,务必备份重要数据,并谨慎选择要进行操作的磁盘。祝您成功完成磁盘分区!