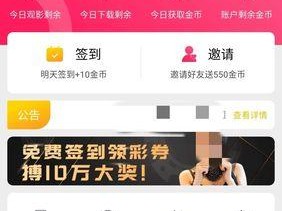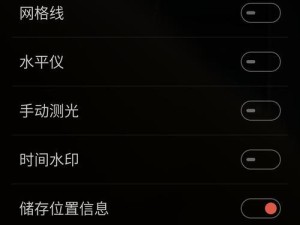在我们的日常生活中,U盘是非常常见的存储设备。然而,由于一些特殊需求或者其他原因,我们常常需要对U盘进行分区。而这时候,U盘分区精灵无疑是我们的好帮手。本文将以U盘分区精灵使用教程为主题,为大家详细介绍如何利用U盘分区精灵轻松对U盘进行分区。

U盘分区精灵的功能和作用
U盘分区精灵是一款专业的U盘分区工具,它能够帮助用户对U盘进行分区操作,并且支持在不丢失数据的情况下对已有分区进行调整和合并。
安装U盘分区精灵软件
我们需要从官方网站下载并安装U盘分区精灵软件。安装完成后,打开软件,我们将看到一个简洁明了的用户界面。

U盘连接和检测
在使用U盘分区精灵进行分区之前,首先需要将需要分区的U盘连接到电脑上,并确保电脑可以正确识别到U盘。
选择U盘分区精灵中的分区选项
在U盘分区精灵软件的界面上,我们可以看到各种各样的分区选项,包括创建分区、删除分区、调整分区大小等。根据自己的需求选择相应的功能。
创建分区
如果我们需要在U盘上创建新的分区,只需要点击“创建分区”选项,然后按照提示进行操作即可。我们可以选择分区类型、分区大小和分区名称等。

删除分区
如果我们需要删除已有的分区,只需要点击“删除分区”选项,然后选择要删除的分区即可。需要注意的是,在删除分区之前,一定要备份重要的数据,以免造成数据丢失。
调整分区大小
有时候我们可能需要调整已有分区的大小,这时候可以选择“调整分区大小”选项,并根据提示进行操作。需要注意的是,在调整分区大小之前,也要做好数据备份工作。
合并分区
如果我们有多个分区,但希望将它们合并成一个分区,只需要选择“合并分区”选项,然后选择要合并的分区即可。同样地,合并分区之前也要备份数据。
扩展分区
如果我们的U盘上的分区不够大,我们可以选择“扩展分区”选项,然后根据提示进行操作。需要注意的是,扩展分区时要确保有足够的空闲空间。
调整分区顺序
除了对分区进行大小调整外,U盘分区精灵还支持对分区的顺序进行调整。点击“调整分区顺序”选项,按照提示进行操作即可。
保存分区操作
在完成对U盘的分区操作后,一定要记得点击“保存”按钮,以便保存我们所做的修改。否则,所有的操作将不会生效。
重新启动U盘
为了使分区操作生效,我们需要重新启动U盘。在完成所有操作后,可以选择“重启U盘”选项,并按照提示进行操作。
检查U盘分区是否成功
在重新启动U盘后,我们可以再次连接U盘到电脑上,并打开U盘分区精灵软件进行检查。如果一切正常,我们将能够看到我们所做的分区操作。
其他注意事项
在使用U盘分区精灵的过程中,还需要注意一些细节,比如及时备份数据、注意选择正确的分区选项等。
通过使用U盘分区精灵,我们可以轻松实现对U盘的分区操作,无论是创建新的分区、删除分区还是调整分区大小,都能够高效快速地完成。同时,在进行分区操作之前,一定要做好数据备份工作,以免造成不必要的数据丢失。让我们利用U盘分区精灵,充分发挥U盘的存储潜力吧!