随着计算机的快速发展,我们对电脑系统的要求也越来越高。在遇到系统崩溃或需要重新安装操作系统的时候,我们往往都会选择使用U盘进行启动。而对于拥有戴尔游匣的用户来说,如何利用这款便携U盘进行系统启动是一项非常重要的技能。本文将为大家介绍以戴尔游匣U盘启动的详细教程,让你轻松搞定这一问题。
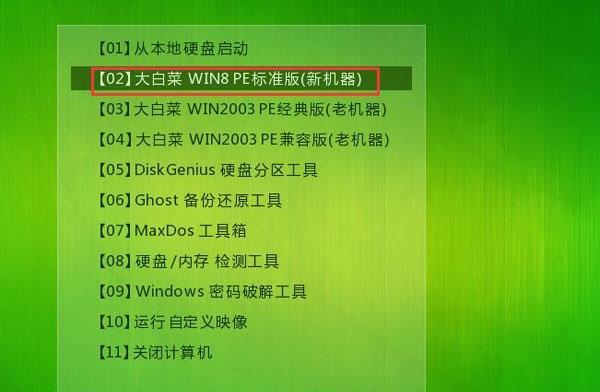
一:准备工作:获取戴尔游匣U盘启动所需软件
我们需要确保手头有一台戴尔游匣和一台已经安装好操作系统的电脑。我们需要下载Rufus软件,并确保其版本适用于你的电脑。接下来,我们需要下载相应版本的操作系统镜像文件,比如Windows10、Ubuntu等。
二:插入戴尔游匣U盘并运行Rufus软件
在准备好上述软件和镜像文件后,我们将戴尔游匣插入电脑的USB接口中,并双击打开Rufus软件。在Rufus界面中,选择你的戴尔游匣所在的磁盘,在"引导选择"栏目中选择"MBR"作为启动类型。
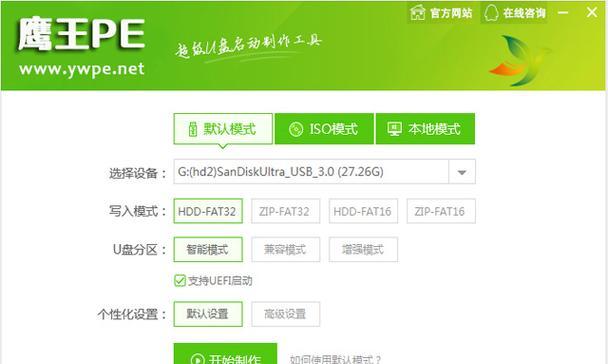
三:选择操作系统镜像文件
在Rufus软件的界面中,找到"引导选择"栏目下的"创建一个可启动的盘片",并点击其右侧的磁盘图标。在弹出的窗口中,选择你所下载的操作系统镜像文件,并点击"打开"按钮。
四:设置分区方案和文件系统
在Rufus软件的界面中,我们需要设置分区方案和文件系统。在"分区方案"栏目中,选择"M.B.R",在"文件系统"栏目中,选择"FAT32"。点击开始按钮。
五:点击开始制作启动U盘
在点击开始按钮后,Rufus软件会显示一个警告框,告诉你制作启动U盘会删除所有数据。如果你已经备份了重要数据,那么点击"是"按钮即可开始制作启动U盘。
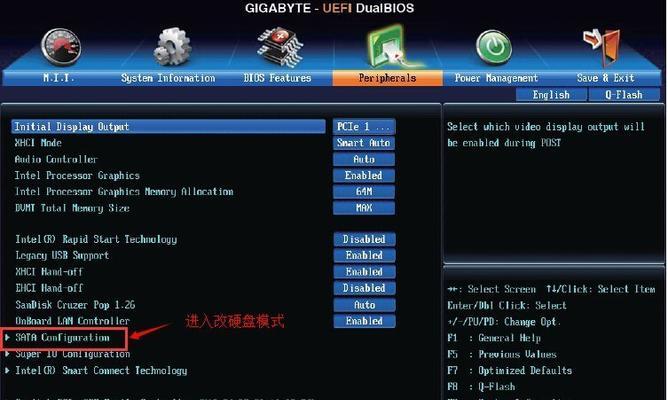
六:等待制作完成
制作启动U盘的时间取决于你的电脑性能和U盘的速度,一般来说,这个过程需要几分钟到十几分钟不等。在等待的过程中,请不要拔出U盘或关机。
七:重新启动电脑并设置启动顺序
当制作启动U盘完成后,我们需要重新启动电脑,并进入BIOS设置界面。在BIOS设置界面中,找到"启动顺序"选项,并将U盘的启动顺序设置为第一。
八:保存设置并重新启动电脑
在将启动顺序设置为U盘后,我们需要保存这一设置,并重新启动电脑。重启后,电脑将从戴尔游匣U盘启动。
九:选择启动项并开始安装系统
当电脑从戴尔游匣U盘启动后,系统将进入安装界面。根据你的需求选择对应的启动项,并开始进行系统安装。
十:安装完成后的注意事项
在系统安装完成后,我们需要注意一些事项。我们需要将启动顺序恢复为原来的设置,避免每次开机都从U盘启动。我们还需要及时备份重要的文件和数据,以免遇到类似的系统崩溃问题时造成数据丢失。
十一:常见问题及解决方法
在实践中,我们可能会遇到一些问题,比如启动失败、无法进入BIOS设置等。本将为大家提供一些常见问题的解决方法,帮助大家顺利完成U盘启动。
十二:推荐其他启动U盘工具
除了戴尔游匣,还有许多其他优秀的U盘启动工具可供选择。本将为大家推荐几款常用的启动U盘工具,并介绍它们的特点和使用方法。
十三:充分发挥戴尔游匣的潜力
作为一款便携U盘,戴尔游匣不仅可以用于启动系统,还可以用于数据传输、文件备份等。本将为大家介绍如何充分发挥戴尔游匣的潜力。
十四:小技巧:怎样安全地拔出戴尔游匣U盘
在使用戴尔游匣U盘后,我们需要注意安全地拔出U盘,以免数据丢失或U盘损坏。本将为大家提供一些小技巧,帮助大家正确拔出戴尔游匣U盘。
十五:
通过本文的详细介绍,我们学习了如何使用戴尔游匣U盘进行启动。只要按照本文提供的步骤进行操作,即可轻松搞定U盘启动。相信在以后的使用中,你会发现戴尔游匣的便利和重要性,帮助你更好地应对电脑系统问题。







