在某些情况下,我们可能需要使用XP启动系统来修复或安装操作系统。而使用U盘制作XP启动系统是一种方便且快捷的方式。本文将为大家提供详细的教程,帮助您轻松完成制作XP启动系统的过程。
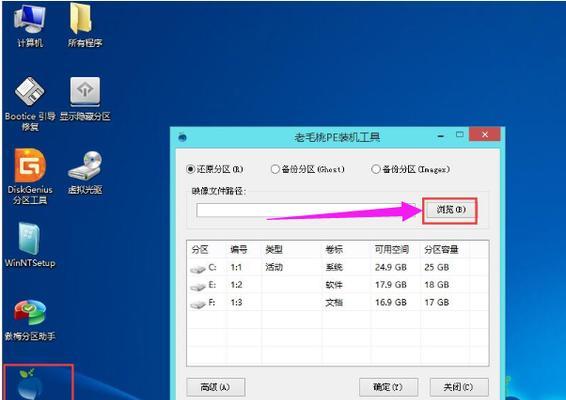
一:准备U盘和XP镜像文件
在开始之前,您需要准备一个容量大于1GB的U盘,并下载合适的XP镜像文件,确保文件完整且无损坏。
二:格式化U盘
将U盘插入计算机,并打开文件资源管理器,右键点击U盘,选择“格式化”。在弹出的对话框中选择“FAT32”文件系统,勾选“快速格式化”,然后点击“开始”按钮。
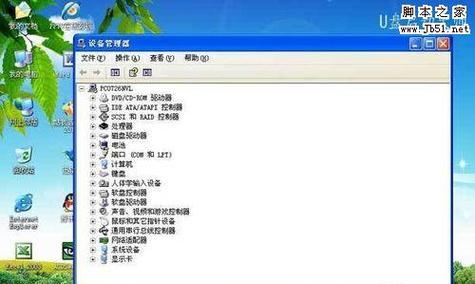
三:设置U盘引导扇区
打开命令提示符,输入“diskpart”进入磁盘工具,然后依次输入“listdisk”、“selectdiskX”(X代表您的U盘序号)和“clean”。接着输入“createpartitionprimary”和“active”,最后输入“formatfs=fat32quick”。
四:制作启动扇区
下载并解压缩WinSetupFromUSB工具,打开工具文件夹,运行WinSetupFromUSB.exe。在工具界面上,选择U盘作为目标设备,勾选“AutoformatitwithFBinst”选项,并点击“GO”按钮。
五:选择XP镜像文件
在弹出的对话框中,点击“…”按钮,选择您下载好的XP镜像文件,并点击“OK”按钮。接下来,在工具界面上选择XP操作系统的版本和镜像文件路径,然后点击“GO”按钮开始制作。
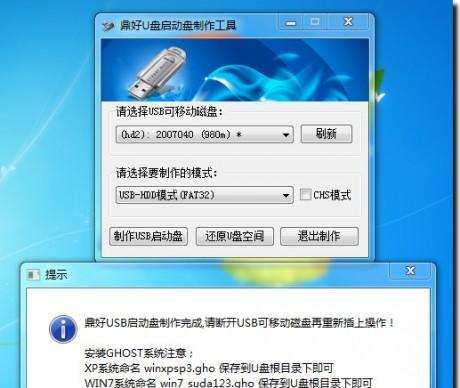
六:等待制作过程完成
制作过程可能需要一些时间,请耐心等待。一旦制作完成,工具会提示您。此时,您已成功用U盘制作了XP启动系统。
七:设置电脑启动顺序
将制作好的U盘插入需要安装或修复XP系统的电脑,重启电脑并按下相应的按键(通常是F2、F12、Delete键)进入BIOS设置界面。在启动选项中将U盘设置为第一启动设备。
八:保存设置并重启电脑
在BIOS设置界面中保存您的更改,并重启电脑。此时电脑将从U盘启动,并进入XP安装或修复界面。
九:按照提示操作
根据XP安装或修复界面上的提示,选择适当的选项进行操作。您可以选择安装新的XP系统或修复已有的系统。
十:等待安装或修复完成
安装或修复过程可能需要一些时间,请耐心等待。一旦完成,您将能够正常使用XP系统。
十一:拔出U盘并重启电脑
安装或修复完成后,将U盘拔出,并重启电脑。您的电脑将正常启动进入已安装或修复好的XP系统。
十二:注意事项
在使用U盘制作XP启动系统过程中,务必注意备份重要文件,以免数据丢失。此外,确保XP镜像文件的来源可靠,以避免安全风险。
十三:其他应用场景
除了安装和修复XP系统,用U盘制作XP启动系统还可以用于紧急救援、系统备份和克隆等应用场景,帮助您轻松解决各种问题。
十四:快速启动和方便携带
相比传统的光盘安装方式,使用U盘制作XP启动系统更加快速方便,而且U盘体积小巧,便于携带。
十五:
通过本文提供的教程,您可以轻松用U盘制作XP启动系统,实现XP系统的安装和修复。无论是在家庭使用还是紧急救援场景下,都能帮助您解决各种XP系统相关的问题。记得遵循操作步骤并注意事项,以确保操作的顺利进行。







