随着电脑技术的不断发展,安装操作系统已经成为许多电脑用户必备的技能。而在众多操作系统中,Windows7因其稳定性和用户友好性而备受推崇。然而,如果您没有安装光驱,又不想破坏已有的系统,那么使用U盘安装Windows7系统将会是一种绝佳的选择。本文将带您一步步了解如何使用U盘制作Windows7系统。

一、准备工作:获取所需软件和硬件
在进行U盘制作Windows7系统之前,首先需要准备一个8GB以上的U盘、一台已经安装好Windows系统的电脑,并下载安装Windows7ISO镜像文件。
二、格式化U盘:确保U盘能够正确被识别
在将U盘制作成可引导的Windows7安装盘之前,我们需要先格式化U盘。插入U盘后,打开"我的电脑",右键点击U盘图标并选择"格式化"选项,在弹出的对话框中选择"默认文件系统"为NTFS,并勾选"快速格式化"选项。
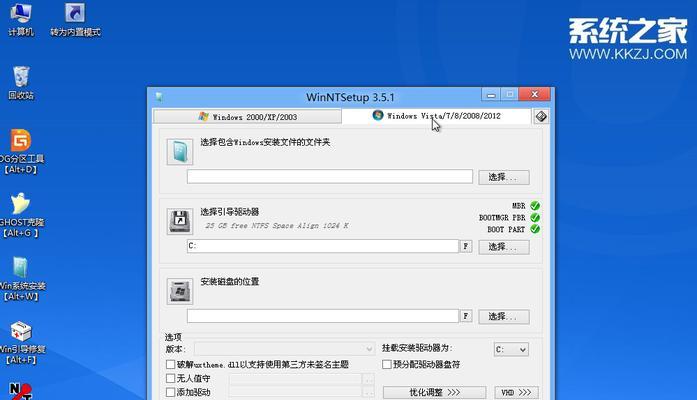
三、使用DiskPart命令:为U盘创建引导分区
打开"开始"菜单,输入"cmd"并回车,打开命令提示符窗口。在窗口中输入"diskpart"并回车,然后依次输入"listdisk"和"selectdiskX"(X为U盘的序号),最后依次输入"clean"、"createpartitionprimary"和"selectpartition1"。
四、激活分区并格式化:为U盘分配文件系统
在命令提示符窗口中输入"active"以激活分区,然后依次输入"formatfs=ntfsquick"和"assign"来格式化和分配U盘的文件系统。
五、挂载ISO镜像文件:将Windows7系统镜像文件挂载到U盘
打开资源管理器,找到下载好的Windows7ISO镜像文件,右键点击选择"挂载"。之后,将挂载到虚拟光驱上的ISO文件中的所有文件复制到U盘中。
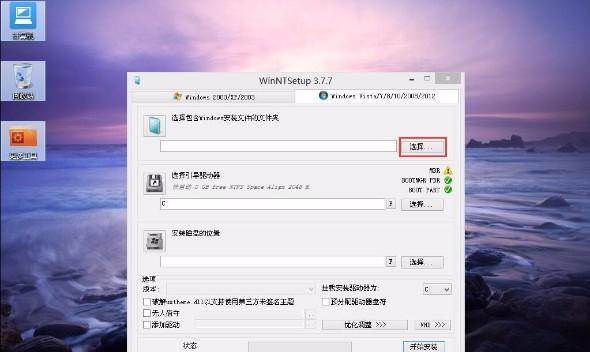
六、配置引导文件:为U盘添加引导信息
在U盘的根目录下新建一个名为"boot"的文件夹,并在文件夹中创建一个名为"bootsect.exe"的文件。打开命令提示符窗口,切换到U盘所在的目录,运行命令"boot\bootsect.exe/nt60U:"(U为U盘的盘符)。
七、复制系统文件:将Windows7系统文件复制到U盘中
在U盘中新建一个名为"sources"的文件夹,将Windows7系统镜像文件中的所有文件复制到该文件夹中。确保所有文件都被正确复制,以便之后能够顺利进行安装。
八、修改启动设置:设置电脑从U盘启动
在电脑中插入准备好的U盘后,重新启动计算机。在开机时按下相应的按键(通常是F12、F11或Esc键)进入启动选项菜单,选择U盘作为启动设备。
九、开始安装:按照提示进行Windows7系统的安装
在成功进入U盘引导界面后,按照系统安装程序的提示,选择语言和区域设置,并点击"下一步"继续。点击"安装"按钮开始安装Windows7系统。
十、等待安装完成:耐心等待系统安装的完成
根据您的计算机配置和U盘的读写速度,等待安装过程可能需要一段时间。耐心等待系统安装完成,并在需要时提供相关的配置信息。
十一、设置用户账户:为Windows7系统创建用户账户
在安装完成后,系统会要求您设置一个用户名和密码,并选择是否创建一个密码重置磁盘。按照提示完成这些设置,并进入Windows7系统桌面。
十二、安装驱动程序:为确保系统正常运行,安装所需的驱动程序
在进入Windows7系统桌面后,使用您的U盘或其他存储设备安装所需的硬件驱动程序,以确保系统能够正常工作。
十三、更新系统:及时升级系统以获取更好的性能和安全性
打开Windows7系统桌面上的"开始"菜单,点击"控制面板",选择"WindowsUpdate"进行系统更新。及时升级系统可以提供更好的性能和安全性。
十四、安装常用软件:根据个人需求安装必备的软件
根据您的个人需求,在Windows7系统中安装一些常用的软件,如浏览器、办公套件、媒体播放器等,以满足您日常工作和娱乐的需要。
十五、完善个性化设置:根据喜好调整系统外观和功能
根据个人喜好调整Windows7系统的外观和功能,如更换壁纸、调整显示设置、添加小部件等,让系统更符合您的个性化需求。
通过以上步骤,您可以轻松地使用U盘制作并安装Windows7系统。相比传统的光驱安装方式,U盘安装不仅更加方便快捷,而且避免了对硬盘和已有系统的破坏。希望本文可以帮助到您,让您能够轻松享受Windows7系统带来的便利和稳定性。







