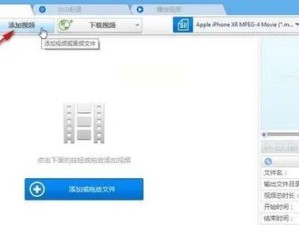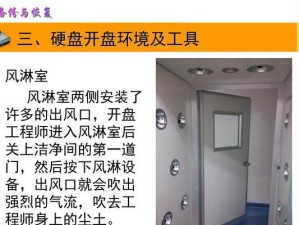电脑在长时间的使用后,难免会出现各种问题,例如系统变慢、软件无法正常运行等。为了解决这些问题,我们通常需要进行系统重装。而今天我们要介绍的是一种简单且方便的方式——使用老友重装U盘进行安装。通过制作一个U盘安装盘,你可以轻松地对电脑系统进行重装,让它“重获新生”。
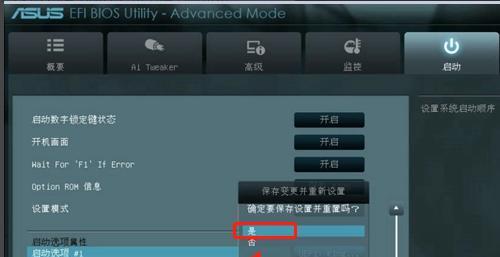
1.老友重装U盘是什么?
这个U盘是由老友公司开发的,可以帮助用户快速进行电脑系统重装的工具,它内置了常用的系统镜像和驱动程序,可以实现自动安装系统的功能。
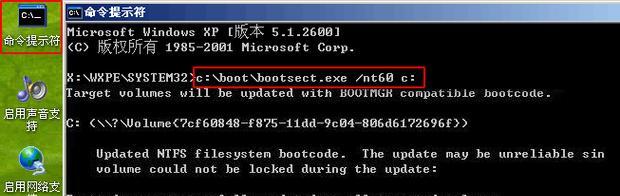
2.准备工作
在开始之前,你需要准备一台可用的电脑,一根容量不小于8GB的U盘以及一个可用的系统镜像文件。确保你已经备份好了重要的数据,因为重装系统会清空所有数据。
3.下载老友重装U盘工具
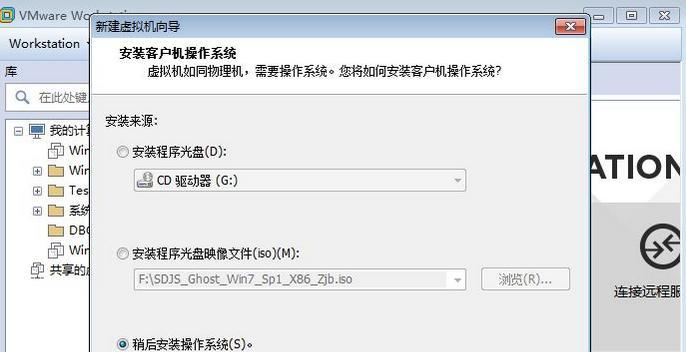
打开老友官网,在下载中心找到并下载老友重装U盘工具。安装完成后,双击打开该工具。
4.插入U盘并选择系统镜像
将U盘插入电脑,并在老友重装U盘工具中选择要安装的系统镜像文件,确认无误后点击下一步。
5.格式化U盘
在这一步,老友重装U盘工具会自动将U盘格式化,并将必要的系统文件写入U盘,这个过程可能需要一些时间,请耐心等待。
6.制作老友重装U盘
格式化完成后,老友重装U盘工具会开始制作老友重装U盘。这个过程会将系统镜像和驱动程序写入U盘,确保你的电脑能够从该U盘启动。
7.设置电脑启动顺序
完成制作后,需要设置你的电脑从U盘启动。进入BIOS设置界面,将U盘设为启动顺序中的第一选项。保存设置并退出。
8.重启电脑
关闭电脑,重新启动。此时电脑会从老友重装U盘启动,进入系统安装界面。
9.选择语言和安装方式
在系统安装界面,选择你想要安装的语言和安装方式(全新安装或升级安装),然后点击下一步。
10.接受许可协议
阅读并接受许可协议,然后点击下一步。
11.选择安装位置和分区
在这一步,你需要选择安装系统的位置和分区。如果你想要清空原有的系统和数据,可以选择格式化硬盘进行全新安装。
12.开始安装
确认好安装位置后,点击开始安装按钮,系统将开始自动安装。这个过程可能需要一些时间,请耐心等待。
13.安装完成
安装完成后,电脑会自动重启,并进入新安装的系统界面。此时你需要根据系统的引导进行一些基本设置。
14.安装驱动程序
进入系统后,你需要安装相应的驱动程序,以确保电脑硬件的正常运行。可以使用老友重装U盘中自带的驱动程序或者从官网下载最新版本的驱动程序进行安装。
15.恢复个人数据
最后一步是恢复你备份的个人数据,可以通过插入移动硬盘或使用云存储服务将数据复制回电脑中。
通过老友重装U盘进行系统安装,可以简化整个过程,并节省大量时间。只需几个简单的步骤,你就能够让你的电脑恢复正常,并重新享受到流畅的系统体验。不论是电脑新手还是有经验的用户,都可以轻松上手使用老友重装U盘,让你的电脑焕发出全新的活力。