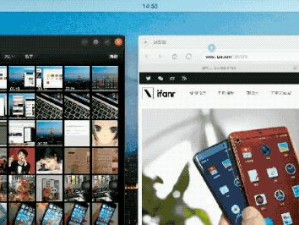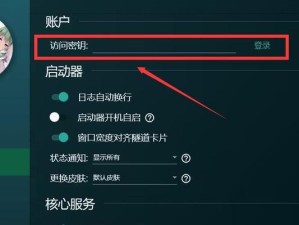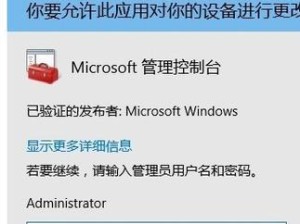在日常使用电脑的过程中,我们经常需要截取屏幕上的一些内容,以便于保存、编辑或分享。掌握电脑屏幕截图的快捷键可以大大提高我们的工作效率。本文将介绍一些常用的电脑屏幕截图快捷键,并详细解释它们的用途和操作方法,帮助读者轻松掌握这些技巧。
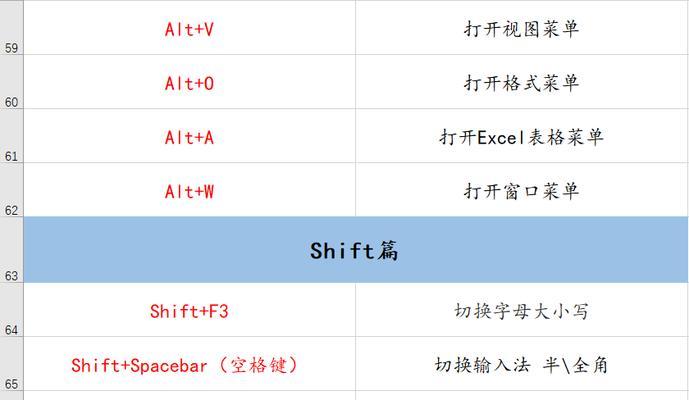
一、全屏截图(PrintScreen)
全屏截图是最常见的截图方式,通过按下“PrintScreen”键即可将整个屏幕的内容复制到剪贴板中。
二、当前窗口截图(Alt+PrintScreen)
当前窗口截图可以仅截取当前活动窗口的内容,而不包括其他背景内容。按下“Alt+PrintScreen”键即可实现此功能。
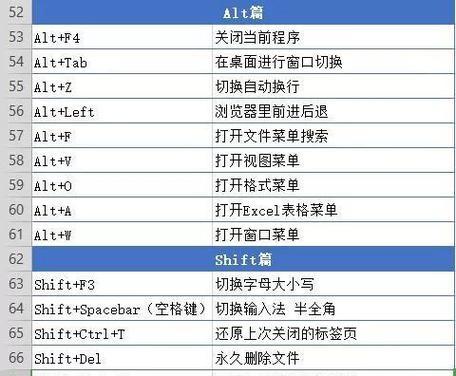
三、自定义区域截图(Windows键+Shift+S)
自定义区域截图可以根据需要自由选择要截取的区域。按下“Windows键+Shift+S”组合键后,屏幕会变暗,鼠标变成一个十字形的图标,通过拖动鼠标选择截图区域。
四、截图后编辑(Ctrl+V)
截取屏幕后,可以直接将截图粘贴到其他应用程序中进行编辑。按下“Ctrl+V”组合键即可将截图粘贴到选定的应用程序中。
五、保存截图(Ctrl+S)
如果需要将截图保存到文件中,可以按下“Ctrl+S”组合键,选择保存位置和文件名后即可将截图保存下来。
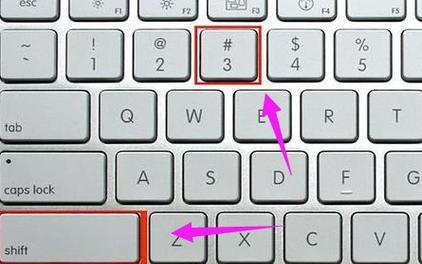
六、截取当前活动窗口的滚动屏幕(Alt+PrintScreen+滚轮)
有时候我们需要截取一个较长的窗口,但是屏幕显示不全。此时,按下“Alt+PrintScreen”组合键后,再使用鼠标滚轮向下滚动,直到需要的内容完全显示在屏幕上,然后松开滚轮和键盘,即可完成截取。
七、使用截图工具(Windows键+Shift+S+Ctrl)
在某些情况下,我们可能需要更高级的截图功能,比如添加标记、裁剪、调整大小等。按下“Windows键+Shift+S+Ctrl”组合键即可调用系统自带的截图工具,在其中可以进行更多操作。
八、截取特定窗口(Alt+PrintScreen+Alt)
有时候我们只需要截取某个特定窗口的内容,而不包括其他窗口。按下“Alt+PrintScreen+Alt”组合键即可实现此功能。
九、设置截图快捷键(Windows键+PrintScreen)
如果你对系统默认的截图快捷键不满意,可以按下“Windows键+PrintScreen”组合键来打开“截图设置”窗口,自定义你喜欢的截图快捷键。
十、截取游戏画面(F12)
对于喜欢玩游戏的用户来说,截取游戏画面是常见需求。许多游戏都默认将截图功能绑定在“F12”键上,按下该键即可截取当前游戏画面。
十一、使用第三方截图软件
除了系统自带的截图功能,还有许多第三方截图软件可以提供更丰富的功能和更高质量的截图效果。可以根据自己的需求选择适合的软件进行使用。
十二、截图后进行编辑
一些第三方截图软件提供了强大的编辑功能,如添加文字、箭头、矩形等标记工具,调整图片大小和亮度对比度等。可以根据需要选择合适的编辑工具。
十三、分享截图
截图后,可以直接通过邮件、社交媒体或即时通讯工具分享给他人。只需将截图复制到剪贴板中,然后粘贴到需要分享的应用程序中即可。
十四、注意截图保密
在截取屏幕内容时,需要注意保护个人隐私和敏感信息的安全。避免在截图中出现个人身份、密码等敏感信息。
十五、
通过掌握电脑屏幕截图的快捷键,我们可以轻松高效地进行屏幕截图操作,并通过编辑、保存、分享等功能满足我们的不同需求。同时,注意保护个人隐私和敏感信息的安全也是非常重要的。希望本文所介绍的快捷键和技巧能够帮助读者更好地运用电脑屏幕截图功能。