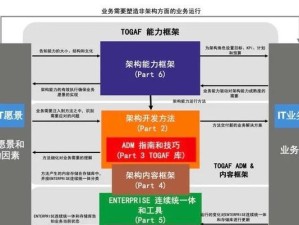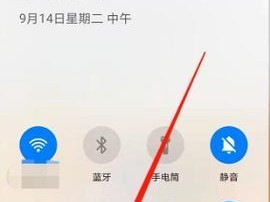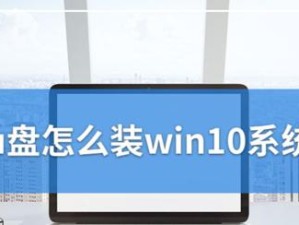随着Windows8操作系统的发布,越来越多的用户开始选择使用这个全新的系统。为了方便用户进行安装和重装操作,微软推出了Win8U盘原装教程。本文将为大家介绍如何利用原装教程来制作Win8U盘,以及详细的安装步骤。无需专业知识,只需要简单的操作就能轻松完成,让您的电脑重新焕发活力。

一、下载Win8U盘原装教程
二、制作安装U盘前的准备工作
三、插入U盘并运行Win8U盘原装教程程序
四、选择安装选项和语言
五、阅读并同意许可协议
六、选择安装类型
七、选择要安装的位置
八、开始安装
九、等待安装过程完成
十、设置电脑名称和密码
十一、选择颜色主题和电脑账户类型
十二、设置网络连接
十三、进行Windows更新
十四、安装驱动程序
十五、完成安装和个性化设置
第一段下载Win8U盘原装教程
在微软官方网站上下载Win8U盘原装教程程序,并确保您的电脑上已经安装了解压缩软件。

第二段制作安装U盘前的准备工作
在制作安装U盘之前,需要确保您的U盘容量足够大(至少16GB),并备份好重要的数据。
第三段插入U盘并运行Win8U盘原装教程程序
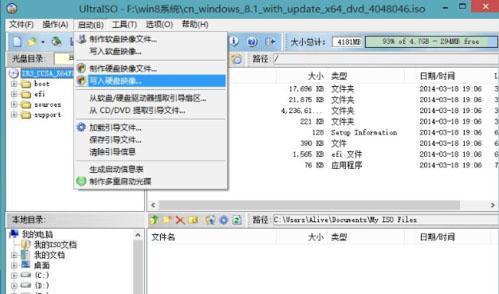
将准备好的U盘插入电脑的USB接口,并运行下载好的Win8U盘原装教程程序。
第四段选择安装选项和语言
在运行Win8U盘原装教程程序后,您将会看到安装选项和语言的界面,根据个人需求进行选择。
第五段阅读并同意许可协议
在进行安装之前,您需要阅读并同意微软的许可协议,确保您清楚了解软件的使用条款。
第六段选择安装类型
根据您的需求选择要进行的安装类型,包括升级、自定义和全新安装等选项。
第七段选择要安装的位置
根据您的需要选择要安装Windows8系统的硬盘分区,并对其进行格式化和分区调整。
第八段开始安装
确认好安装选项和位置后,点击开始安装按钮,系统将会开始自动进行安装过程。
第九段等待安装过程完成
在安装过程中,需要耐心等待系统自动完成所有的安装步骤,期间可能会有多次重启。
第十段设置电脑名称和密码
安装完成后,您需要设置电脑的名称和密码,这是保护您的系统安全的重要步骤。
第十一段选择颜色主题和电脑账户类型
根据个人喜好选择合适的颜色主题,并设置您的电脑账户类型,可以选择Microsoft账户或本地账户。
第十二段设置网络连接
根据您的网络环境设置网络连接,确保您可以顺畅访问互联网。
第十三段进行Windows更新
安装完成后,您需要进行Windows更新,以获取最新的系统补丁和功能更新。
第十四段安装驱动程序
根据您的电脑型号和硬件配置,安装相应的驱动程序,以确保系统正常运行。
第十五段完成安装和个性化设置
根据个人喜好进行系统个性化设置,包括桌面背景、屏幕保护程序等,完成整个安装过程。
通过本文介绍的Win8U盘原装教程,您可以轻松制作出安装U盘,并按照详细的步骤安装Windows8操作系统。无论是新手还是有经验的用户,都可以通过简单的操作完成整个过程,使您的电脑重新焕发活力。现在就开始制作属于自己的Win8U盘吧!