音频是我们电脑使用中至关重要的一个方面,它影响着我们的音乐、影片、游戏和通话等各个方面的体验。在Windows7中,有一些设置可以帮助我们优化我们的音频体验,本教程将详细介绍如何调整Windows7的音频设置,以获得最佳的音质和效果。
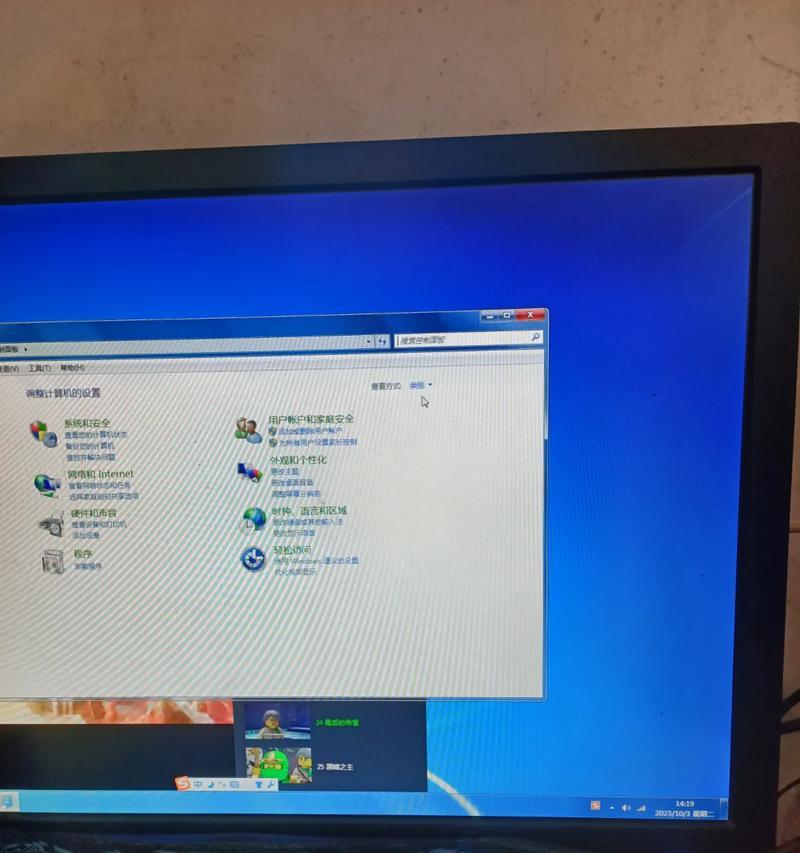
1.如何进入音频设置
要调整Windows7的音频设置,首先需要找到“控制面板”,可以通过点击“开始”按钮,然后选择“控制面板”来打开。
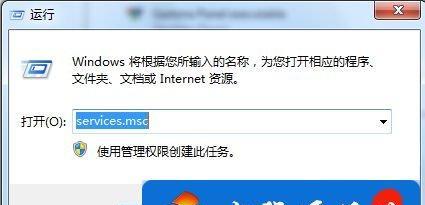
2.选择“硬件和声音”
在控制面板中,找到并点击“硬件和声音”选项。
3.点击“声音”

在“硬件和声音”下,找到并点击“声音”选项。
4.选择默认播放设备
在弹出的“声音”窗口中,点击“播放”选项卡,并选择您想要设置为默认播放设备的音频输出设备。
5.调整音量
在“声音”窗口的“播放”选项卡中,选择您想要调整音量的设备,并点击“属性”按钮。在弹出的窗口中,调整音量滑块的位置来增加或减小音量。
6.设置音频增益
在“声音”窗口的“录制”选项卡中,选择您想要调整音频增益的设备,并点击“属性”按钮。在弹出的窗口中,找到“级别”选项卡,并通过调整麦克风增益滑块来增加或减小录音的音量。
7.配置立体声设置
在“声音”窗口的“播放”选项卡中,选择您想要配置立体声设置的设备,并点击“配置”按钮。根据您的扬声器设置选择合适的选项,如立体声、环绕立体声等。
8.调整音频效果
在“声音”窗口的“播放”选项卡中,选择您想要调整音频效果的设备,并点击“属性”按钮。在弹出的窗口中,找到“增强”选项卡,并勾选适用于您设备的音效选项,如重低音增强、环绕声等。
9.配置通信设备
在“声音”窗口的“录制”选项卡中,选择您想要配置通信设备的设备,并点击“属性”按钮。在弹出的窗口中,找到“通信”选项卡,并选择合适的通信设备类型,如耳机、立体声扬声器等。
10.调整麦克风设置
在“声音”窗口的“录制”选项卡中,选择您想要调整麦克风设置的设备,并点击“属性”按钮。在弹出的窗口中,找到“级别”选项卡,并通过调整麦克风增益滑块来增加或减小麦克风的音量。
11.选择默认通信设备
在“声音”窗口的“播放”选项卡中,点击“通信”选项卡,并选择您想要设置为默认通信设备的音频输出设备。
12.配置音频格式
在“声音”窗口的“播放”选项卡中,选择您想要配置音频格式的设备,并点击“属性”按钮。在弹出的窗口中,找到“高级”选项卡,并选择合适的音频格式,如16位、44100Hz等。
13.设置音频设备优先级
在“声音”窗口的“播放”选项卡中,点击“高级”按钮,在弹出的窗口中找到“默认格式”部分,并选择您想要设置为首选格式的音频输出设备。
14.配置独立应用程序音量
在“声音”窗口的“播放”选项卡中,点击“混音器”按钮,然后找到您想要配置独立应用程序音量的应用程序,并调整其音量滑块的位置。
15.应用设置并测试音频
完成以上设置后,点击“应用”按钮并关闭“声音”窗口。现在您可以测试音频效果,播放一段音乐或视频,调整音量和效果来确认设置是否生效。
通过本教程详细介绍的步骤,您可以轻松地调整Windows7的音频设置,优化您的音频体验。根据个人需求和设备配置,您可以调整音量、增益、立体声设置、音频效果等多个方面,使得音乐、影片、游戏和通话等各个方面都能以最佳状态呈现。







