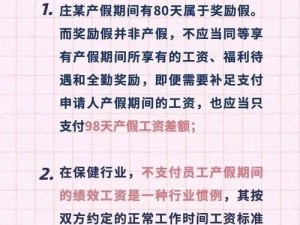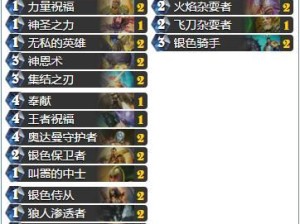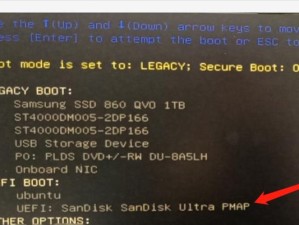作为全球最受欢迎的操作系统之一,Windows8拥有许多吸引人的特点,例如简洁的界面、丰富的应用程序和广泛的兼容性。对于使用Mac系统的用户来说,他们可能会因为某些原因想要在自己的设备上安装Windows8系统。本文将介绍如何一键实现Mac系统向Windows8的完美转变,让你的Mac更加多样化。
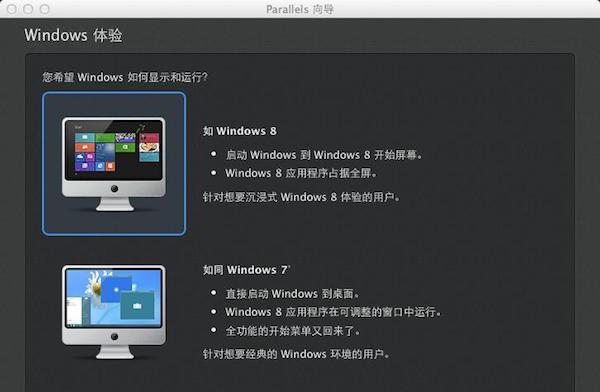
一、备份重要数据
在进行系统更换之前,首先要做好备份工作,确保重要文件和数据的安全。可以使用外部存储设备或云存储服务来进行备份。
二、获取Windows8安装镜像文件
在开始安装之前,需要先获得Windows8的安装镜像文件。可以从官方网站下载或购买正版Windows8光盘。
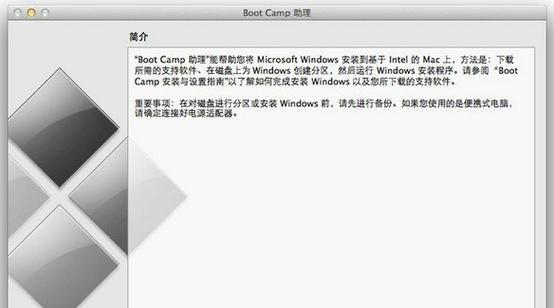
三、下载和安装BootCamp助理
BootCamp助理是由苹果官方提供的工具,可以帮助用户在Mac上安装Windows操作系统。打开AppStore,搜索并下载BootCamp助理。
四、准备一个USB闪存驱动器
为了安装Windows8系统,需要将安装镜像文件制作成启动盘。连接一个至少8GB容量的USB闪存驱动器到Mac上。
五、运行BootCamp助理
打开BootCamp助理应用程序,点击“继续”并勾选“创建Windows7或更新版本的安装盘”选项。然后选择存储Windows安装支持软件的位置。

六、制作启动盘
在这一步中,需要选择刚刚连接的USB闪存驱动器作为启动盘的存储位置。点击“继续”,BootCamp助理将开始制作启动盘。
七、分区Mac硬盘
在制作启动盘过程中,系统会要求你重新分区Mac硬盘。可以选择调整分区大小,以为Windows8系统留出足够的空间。
八、重启Mac电脑
制作完启动盘后,重启Mac电脑。在重新启动的过程中,按住Option键,然后选择启动盘中的Windows8安装程序。
九、安装Windows8
进入Windows8安装程序后,按照界面提示进行安装操作。可以选择语言、时区、键盘布局等相关设置。
十、激活Windows8
安装完成后,系统将自动进入Windows8。根据系统要求,输入产品密钥并进行激活操作。
十一、安装BootCamp驱动程序
在Windows8系统中,打开启动盘中的BootCamp文件夹,运行Setup.exe安装BootCamp驱动程序。
十二、重启Mac电脑
安装完BootCamp驱动程序后,重启Mac电脑。此时,将会自动进入Windows8系统。
十三、配置Windows8系统
进入Windows8系统后,可以根据个人需求进行相关配置,例如连接网络、更新系统、安装应用程序等。
十四、使用Windows8系统
现在,你已经成功在Mac上安装了Windows8系统。享受Windows8带来的各种功能和便利吧!
十五、
本文详细介绍了如何在Mac系统上安装Windows8单系统的教程,通过几个简单的步骤,你可以轻松实现Mac向Windows8的转变。在享受Mac系统稳定性的同时,也能体验到Windows8的多样化和强大功能。希望本文对你有所帮助!