随着科技的不断发展,平板电脑的功能也越来越强大。然而,有些平板电脑仅提供预装的操作系统,限制了用户的使用体验。本文将为您介绍如何通过U盘在平板电脑上安装W10系统,使您的平板功能更加强大。
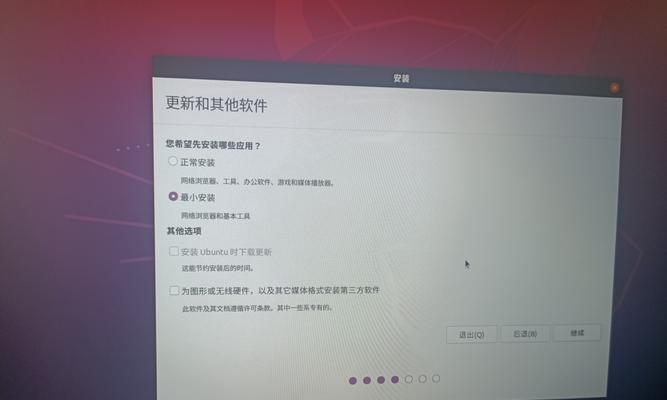
准备所需材料和工具
在开始安装之前,您需要准备以下材料和工具:U盘、平板电脑、可用于创建启动U盘的电脑、W10系统镜像文件、数据线等。
制作启动U盘
1.连接可用于创建启动U盘的电脑和U盘。
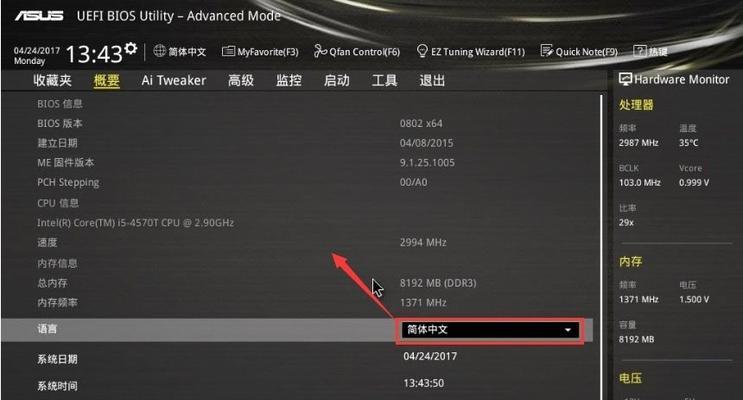
2.打开电脑,并下载并安装一个可用于制作启动U盘的软件,如Rufus。
3.打开Rufus软件,选择您的U盘,并选择W10系统镜像文件。
4.点击“开始”按钮,等待制作启动U盘的过程完成。

平板电脑设置
1.关闭平板电脑。
2.连接启动U盘至平板电脑的USB接口。
3.按住平板电脑的开机按钮和音量上键,同时启动平板电脑。
4.进入平板电脑的BIOS设置界面。
5.在BIOS设置界面中,选择“Boot”选项。
6.将启动顺序设置为“USB”作为第一启动项。
7.保存设置并退出BIOS。
安装W10系统
1.平板电脑会自动从U盘启动。
2.在启动界面选择“安装”。
3.按照屏幕上的指示完成W10系统的安装过程,包括选择安装位置、设置用户名和密码等。
4.等待系统安装完成后,平板电脑会自动重启。
系统初始化设置
1.在重新启动后,根据提示完成系统初始化设置,如选择语言、联网设置等。
2.登录您的Microsoft账户以激活W10系统,并同步您的数据和应用。
更新和安装应用程序
1.连接平板电脑至可用的Wi-Fi网络。
2.打开“设置”应用程序,选择“更新和安全”选项。
3.在“更新和安全”选项中,点击“检查更新”以获取最新的系统更新。
4.打开Microsoft商店,下载并安装您需要的应用程序和工具。
数据迁移和备份
1.通过数据线将平板电脑连接至您的电脑。
2.在电脑上打开文件管理器,将您需要迁移的数据复制到平板电脑上。
3.在平板电脑上使用云服务或外部存储设备备份您的数据,以防意外丢失。
个性化设置
1.进入“设置”应用程序,选择“个性化”选项。
2.更改您喜欢的主题、桌面背景和其他个性化设置,使平板电脑更符合您的品味。
优化性能和清理垃圾
1.打开“设置”应用程序,选择“系统”选项。
2.在“系统”选项中,选择“存储”以查看可用磁盘空间和清理垃圾文件。
安全设置
1.打开“设置”应用程序,选择“更新和安全”选项。
2.在“更新和安全”选项中,选择“Windows安全”以查看和配置防病毒软件和防火墙设置。
网络设置
1.在“设置”应用程序中,选择“网络和Internet”选项。
2.在“网络和Internet”选项中,配置您的Wi-Fi网络和其他网络设置。
音频和视频设置
1.打开“设置”应用程序,选择“声音”选项。
2.在“声音”选项中,配置您的音频输出、音量和其他声音设置。
触控和手写设置
1.在“设置”应用程序中,选择“设备”选项。
2.在“设备”选项中,配置您的触控和手写输入设置,以便更方便地操作平板电脑。
电源和睡眠设置
1.打开“设置”应用程序,选择“系统”选项。
2.在“系统”选项中,选择“电源和睡眠”以配置您的电源管理和睡眠设置。
通过这篇文章,我们学习了如何在平板电脑上使用U盘安装W10系统,并进行了相关的设置和优化。现在,您可以享受更强大、更个性化的平板电脑体验了!记得备份数据并小心操作,祝您使用愉快!







