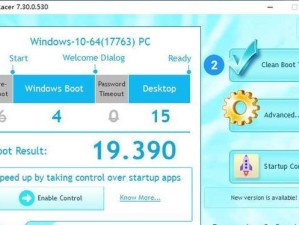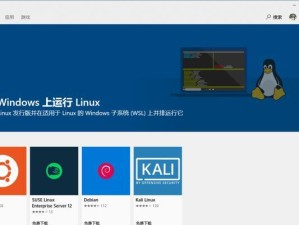在进行硬盘分区操作时,使用U盘启动可以带来很多便利。本文将详细介绍如何使用U盘启动硬盘分区,帮助读者轻松完成分区操作。
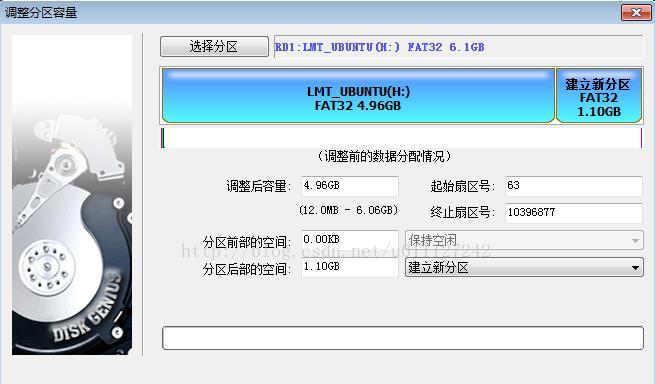
一、准备工作:获取所需的软件和工具
我们需要准备一个可启动的U盘和分区工具。常用的U盘启动工具包括Rufus、UltraISO等,而常用的分区工具有DiskGenius、EaseUSPartitionMaster等。
二、制作可启动U盘
使用选定的U盘启动工具,将其安装到计算机上,并打开该软件。插入U盘并选择该U盘作为启动设备。接下来,选择要启动的文件镜像,例如WindowsISO文件,并进行相关设置。点击“开始”按钮,等待制作完成。
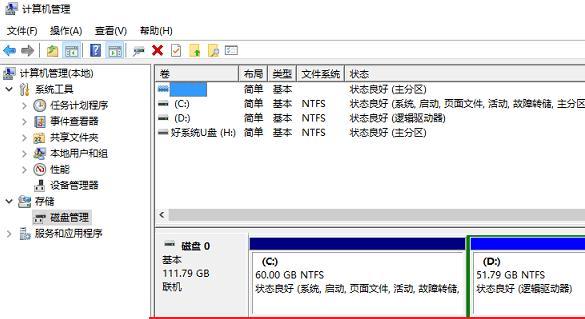
三、设置BIOS以从U盘启动
将制作好的U盘插入待分区的计算机,并重启电脑。在重启过程中按下相应的按键(通常是F2或Delete键)进入BIOS设置界面。在BIOS界面中,找到“Boot”选项,并将U盘设置为首选启动设备。保存设置后,重启计算机即可从U盘启动。
四、选择分区工具
进入U盘启动后,根据自己的需求选择合适的分区工具。常用的工具有DiskGenius和EaseUSPartitionMaster等。选择一个你熟悉且适合自己操作的工具,并进行安装。
五、识别硬盘和分区
在分区工具中,选择要进行分区的硬盘。工具会列出所有已识别的硬盘及其分区情况。确保选择的硬盘是正确的,并了解其当前的分区情况。
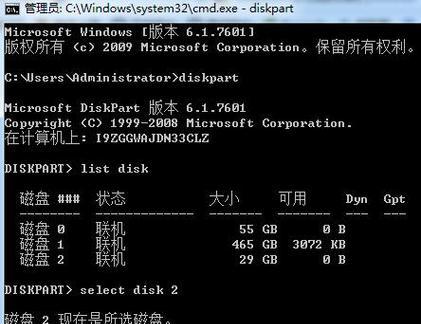
六、调整硬盘分区大小
如果需要调整硬盘的分区大小,选择相应的分区,并进行调整。根据实际需求,增加或减少分区大小,并确保不会对已有数据造成损失。
七、创建新的分区
如果需要创建新的分区,选择未分配的空间,并进行新分区的设置。根据需要,设置分区的大小、文件系统以及其他相关参数。
八、删除或合并现有分区
如果需要删除或合并已有分区,选择相应的分区并进行操作。注意,删除或合并操作会导致数据的丢失,请提前备份重要数据。
九、应用分区设置
在完成分区操作后,点击相应的按钮以应用分区设置。根据工具的提示,确认操作,并等待分区工具完成相应的操作。
十、重启计算机并检查分区
完成分区操作后,关闭分区工具并重启计算机。重新进入操作系统后,使用文件资源管理器等工具检查分区的情况,确保分区操作成功。
十一、注意事项:备份重要数据
在进行硬盘分区之前,请务必备份所有重要数据。尽管操作过程中会有相关提示和保护措施,但数据丢失的风险仍然存在。
十二、注意事项:谨慎操作
在使用U盘启动硬盘分区时,务必谨慎操作。仔细阅读相关的提示和警告信息,并确保自己了解每个操作的影响和风险。
十三、注意事项:选择可靠的工具
在选择U盘启动工具和分区工具时,应选择可靠的软件,并从官方网站下载。避免使用来历不明的工具,以防止损坏硬盘或数据丢失。
十四、注意事项:保持电源连接
在进行硬盘分区操作时,务必保持计算机的电源连接稳定。断电或电池耗尽可能会导致分区过程中的错误和数据损失。
十五、
通过使用U盘启动硬盘分区,我们可以方便地进行分区操作,调整硬盘大小,创建新分区以及删除或合并现有分区。然而,在进行这些操作之前,请备份重要数据,并谨慎选择工具和操作,以避免数据丢失和硬盘损坏的风险。