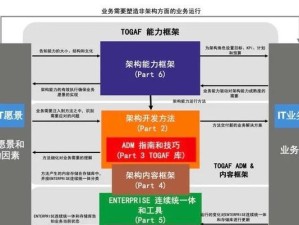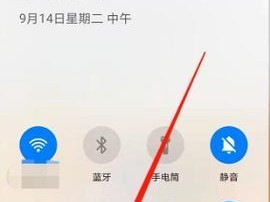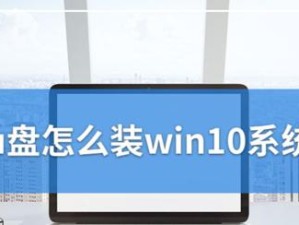在日常使用电脑的过程中,难免会遇到系统出现故障、慢速运行或者病毒感染等问题,此时我们需要重新安装操作系统来恢复电脑的正常运行。然而,传统的重装系统方式需要使用光盘或者U盘进行引导安装,操作繁琐且耗时。而Win10PE则提供了一种简单快捷的方式来重装系统。本文将详细介绍如何使用Win10PE来轻松重装系统。
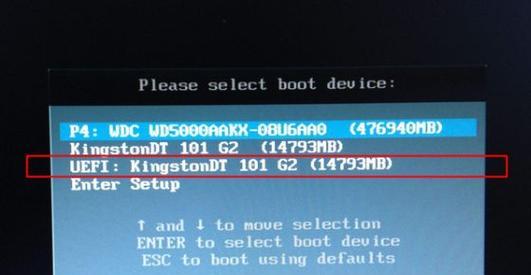
准备所需工具和材料
1.下载Win10PE镜像文件
2.制作启动U盘

3.备份重要文件
制作启动U盘
1.格式化U盘
2.使用工具将Win10PE镜像文件写入U盘
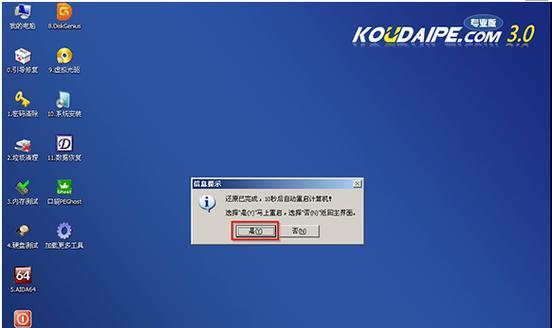
3.设置电脑BIOS启动项
使用Win10PE启动电脑
1.将制作好的启动U盘插入电脑
2.进入BIOS设置界面,将启动顺序设置为U盘优先
3.保存设置并退出BIOS,重启电脑
选择重装系统的方式
1.进入Win10PE界面,选择“开始”按钮
2.选择“重装系统”选项
3.选择系统安装版本和语言
备份重要文件
1.在重装系统之前,我们应该先备份重要文件
2.可以使用Win10PE提供的文件管理器来复制文件到外部存储设备
进行系统分区和格式化
1.在Win10PE界面选择“磁盘管理”选项
2.选择需要进行分区和格式化的硬盘
3.点击“新建”按钮创建新的分区
4.选择分区类型、大小和文件系统格式
安装操作系统
1.在Win10PE界面选择“重装系统”选项
2.根据提示选择所需的系统安装版本和语言
3.等待系统安装完成
重新设置电脑
1.安装完成后,重新启动电脑
2.进入系统设置界面,进行一些基本设置,如用户名和密码等
恢复重要文件
1.使用外部存储设备将备份的重要文件复制到新安装的系统中
2.确保所有文件都已成功恢复并正常可用
安装驱动程序和软件
1.下载并安装所需的硬件驱动程序
2.安装常用软件和个人喜好的软件
更新系统和驱动
1.进入系统设置界面,找到更新和安全选项
2.更新系统和驱动程序,确保系统处于最新状态
安装杀毒软件和优化工具
1.下载并安装一款可信赖的杀毒软件
2.安装并使用系统优化工具,提升系统性能
备份系统镜像
1.在系统安装和设置完成后,制作一个系统镜像备份
2.防止未来出现类似问题时需要重新安装系统
常见问题与解决方法
1.如何解决安装过程中的错误提示?
2.如何解决安装后驱动不兼容的问题?
通过本文的介绍,我们了解了如何使用Win10PE来轻松重装系统。使用Win10PE可以避免繁琐的光盘或U盘引导安装步骤,省时省力。同时,还介绍了备份重要文件、分区格式化、驱动安装、系统优化等重装系统后必要的步骤。希望本文对读者在重装系统时能够有所帮助。