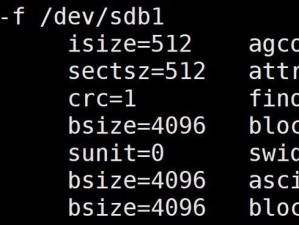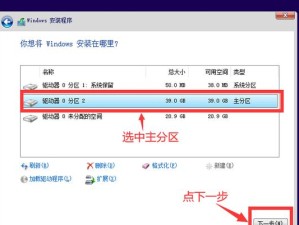随着电脑的日常使用,我们经常会遇到病毒感染、系统缓慢等问题。此时,对电脑进行格式化是一个有效而彻底的解决办法。本文将详细介绍电脑格式化的具体流程,帮助读者轻松清除病毒和垃圾文件,恢复电脑的正常使用。
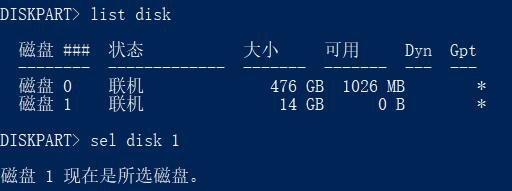
备份重要数据
为了确保在格式化过程中不会丢失重要的数据,首先需要备份所有重要文件和资料。可以将它们存储到外部硬盘、云存储或者其他可靠的设备上。
关闭电脑并重新启动
点击“开始”按钮,然后选择“重新启动”来关闭电脑,并在重新启动前保存好所有未保存的文件。
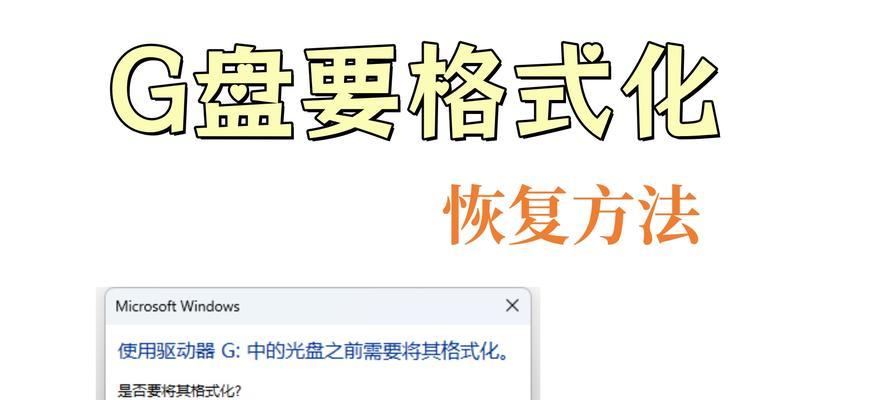
进入BIOS设置
开机时按下相应的快捷键(通常是F2、F10或Delete键)进入BIOS设置界面,查找“Boot”选项,并将启动设备设置为光盘或U盘。
插入操作系统安装光盘或U盘
将包含操作系统安装文件的光盘或U盘插入电脑的相应接口,并确保BIOS已经设置为从光盘或U盘启动。
重启电脑
按下重启按钮后,电脑将会从安装盘或U盘启动,并进入操作系统安装界面。
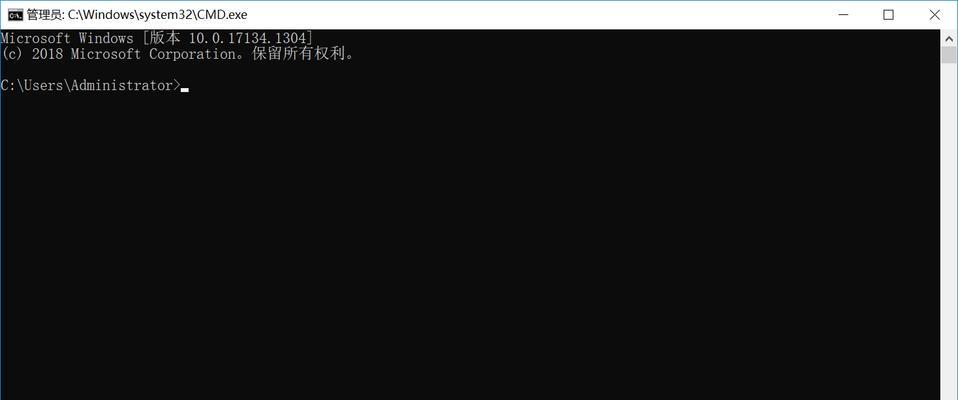
选择“自定义安装”
在操作系统安装界面中,选择“自定义安装”选项,而不是“快速安装”,这样可以全面清除电脑上的所有数据。
选择要格式化的分区
在分区列表中,选择要格式化的硬盘分区,点击“删除”按钮,将其删除。如果有多个分区需要格式化,重复此步骤。
创建新分区
点击“新建”按钮,创建一个新的分区。设置分区大小和文件系统,并完成分区创建。
格式化分区
在分区列表中选中新创建的分区,点击“格式化”按钮。选择文件系统(一般推荐NTFS)和设置快速格式化,然后点击“开始”按钮。
等待格式化完成
等待电脑完成格式化过程,这个过程可能需要一些时间,请耐心等待。
安装操作系统
在格式化完成后,重新选择新创建的分区,点击“下一步”按钮,开始安装操作系统。
进行系统设置
根据安装向导的提示,完成操作系统的设置,包括用户名、密码、时区等选项。
更新驱动和安装软件
安装操作系统后,务必更新电脑的驱动程序,并重新安装所需的软件,以确保电脑的正常运行。
恢复备份的数据
在完成格式化和系统设置后,将之前备份的重要数据复制回电脑的相应位置,并确保文件的完整性和正常使用。
电脑格式化干净的
通过以上详细的流程,我们可以看到电脑格式化是一个相对简单但重要的步骤,能够彻底清除病毒和垃圾文件,恢复电脑的正常使用。在进行格式化前务必备份重要数据,并在格式化后及时更新驱动和安装软件,以保证电脑的顺畅运行。希望本文能为读者提供实用的指导和帮助。