在电脑使用过程中,我们经常会遇到需要自动启动某些程序的情况。而U启动项设置就是一种非常方便的方法,通过它我们可以在电脑开机时自动运行我们需要的程序,提高工作效率。本文将为大家详细介绍如何设置U启动项,让大家轻松掌握这一技巧。
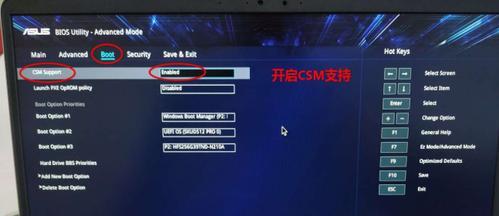
了解U启动项设置的概念和作用
在本节中,我们将详细介绍U启动项设置的概念和作用,帮助读者更好地理解U启动项设置的意义和功能。
打开任务管理器
本节将告诉读者如何打开任务管理器,以便进行U启动项设置的操作。通过按下特定的快捷键组合或者通过右键点击任务栏上的图标打开任务管理器。

选择“启动”选项卡
在这一节中,我们将告诉读者如何在任务管理器中选择“启动”选项卡,以便进行U启动项设置的操作。通过点击任务管理器顶部的“启动”选项卡,即可进入设置界面。
查看当前的启动项列表
本节将告诉读者如何查看当前的启动项列表,以便进行下一步的U启动项设置操作。通过浏览“启动”选项卡中显示的列表,可以看到当前已经设置的启动项。
添加新的启动项
在这一节中,我们将告诉读者如何添加新的启动项,以便实现需要自动启动的程序。通过点击“启动”选项卡下方的“打开文件位置”按钮,然后将需要自动启动的程序快捷方式拖入打开的文件夹中即可完成添加。
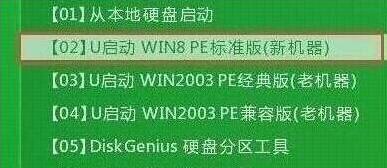
删除不需要的启动项
在本节中,我们将告诉读者如何删除不需要的启动项,以便清理无用的自动启动程序。通过选中不需要的启动项,然后点击底部的“禁用”按钮或右键选择“禁用”,即可完成删除操作。
禁用启动项
在这一节中,我们将告诉读者如何禁用启动项,以便临时停用某些自动启动程序。通过选中需要禁用的启动项,然后点击底部的“禁用”按钮或右键选择“禁用”,即可完成禁用操作。
启用禁用的启动项
在本节中,我们将告诉读者如何启用之前禁用过的启动项,以便重新启用之前停用的自动启动程序。通过选中需要启用的启动项,然后点击底部的“启用”按钮或右键选择“启用”,即可完成启用操作。
调整启动项的顺序
在这一节中,我们将告诉读者如何调整启动项的顺序,以便按照自己的需求设置自动启动程序的先后顺序。通过选中需要调整顺序的启动项,然后点击顶部的“向上”或“向下”箭头按钮,即可完成调整。
启动项的常见问题解决
在本节中,我们将介绍一些关于U启动项设置中常见的问题和解决方法,帮助读者更好地应对可能出现的困难。
U启动项设置的注意事项
在这一节中,我们将介绍一些U启动项设置时需要注意的事项,以避免不必要的问题和错误发生。
U启动项设置的其他方法
在本节中,我们将介绍一些除了使用任务管理器之外的其他方法来进行U启动项设置的操作,以便读者有更多选择。
U启动项设置带来的效果和好处
在这一节中,我们将介绍U启动项设置所带来的效果和好处,以便读者更好地了解并利用这一功能。
U启动项设置的适用范围和场景
在本节中,我们将介绍U启动项设置适用的范围和常见的应用场景,帮助读者更好地判断是否需要使用这一功能。
通过本文的学习,相信读者已经了解了如何设置U启动项,并且可以灵活运用这一功能来提高工作效率。同时,我们也提供了一些注意事项和常见问题解决方法,帮助读者更好地应对可能出现的困难。希望本文能够对大家有所帮助,并且能够在日常使用中充分发挥U启动项设置的作用。







