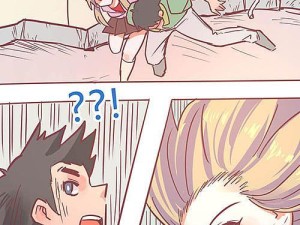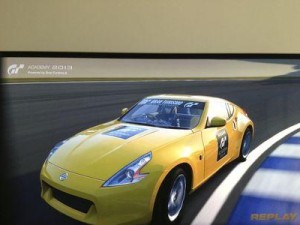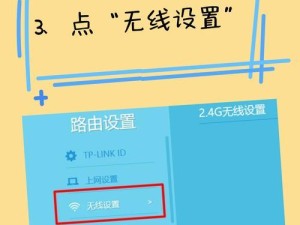ThinkPad是一款广受欢迎的笔记本电脑品牌,但长时间使用后可能出现系统变慢、软件无法正常运行等问题。为了解决这些问题,我们可以考虑重新安装系统。本文将详细介绍如何使用U盘为ThinkPad重装系统,让您的电脑焕然一新。
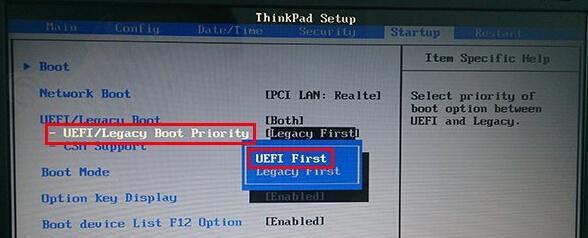
1.准备工作
在开始重装系统之前,我们需要准备一台能正常工作的电脑、一个U盘以及目标系统的安装文件镜像。确保U盘没有重要数据,因为重装系统会将其格式化。
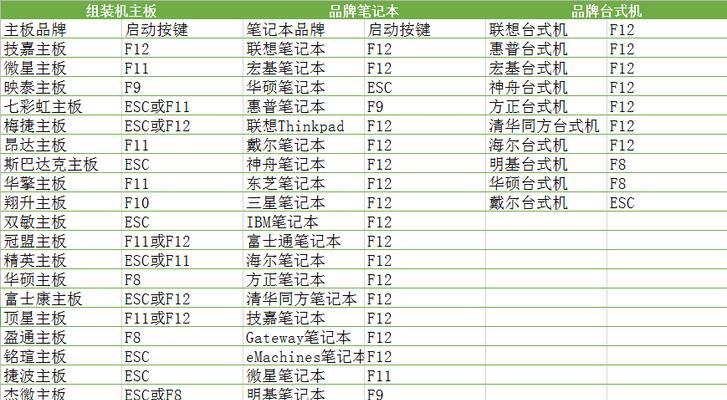
2.下载系统镜像
根据您的需求,下载适合您的ThinkPad型号的操作系统镜像文件。常见的操作系统包括Windows、Linux等。
3.创建可引导U盘
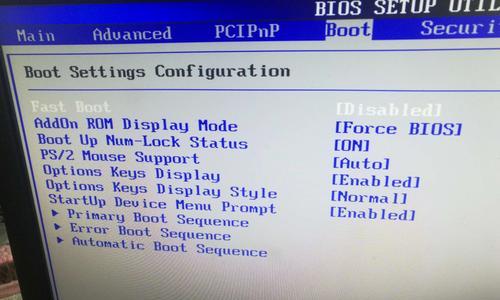
使用专业的U盘制作工具,将下载好的系统镜像写入U盘。确保选择正确的U盘和正确的镜像文件,以免误操作导致数据丢失。
4.设置ThinkPad启动顺序
进入ThinkPad的BIOS设置,将启动顺序调整为先从USB设备启动。这样在重启电脑时,系统会自动从U盘启动。
5.进入系统安装界面
重启ThinkPad电脑,按照提示进入系统安装界面。根据不同操作系统的安装方式进行相应操作。
6.分区格式化
在安装界面中选择分区和格式化方式。根据个人需求选择合适的分区大小和文件系统类型。
7.安装系统
选择一个空的分区作为系统安装目标,点击安装按钮开始系统安装过程。稍等片刻,系统将自动完成安装。
8.安装驱动程序
一般情况下,重装完系统后,一些硬件设备可能无法正常工作。通过官方网站下载并安装对应的驱动程序,以确保所有设备的正常运行。
9.更新系统
完成系统安装后,及时进行系统更新。这有助于修复系统漏洞,提高系统稳定性和安全性。
10.安装常用软件
根据个人需求,安装一些常用的软件,如办公套件、媒体播放器、浏览器等,以满足日常使用需求。
11.数据恢复与备份
重装系统后,之前保存在C盘的个人文件可能会丢失。在重装系统前务必备份好重要数据,并在系统恢复后将其还原到相应位置。
12.安全设置
安装系统后,记得及时开启防火墙、安装杀毒软件等安全措施,以确保系统的安全性。
13.优化系统设置
通过调整系统设置,如关闭无关服务、禁用开机自启动等,可以进一步提升系统的性能和响应速度。
14.检查系统功能
安装完系统后,运行一些常用软件和功能,如播放音乐、观看视频、上网冲浪等,以确保系统的各项功能正常工作。
15.完成重装
恭喜您!使用U盘成功为ThinkPad重装了系统。现在您可以享受一个全新、快速且稳定的电脑使用体验了。
本文详细介绍了如何使用U盘为ThinkPad重装系统的教程。从准备工作到系统安装、驱动安装和最后的优化设置,我们一步步教您如何操作。通过重装系统,您可以让ThinkPad焕然一新,恢复其原有的速度和稳定性。