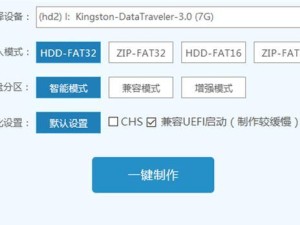在电脑使用过程中,我们经常需要安装或重装操作系统。而制作一个方便的启动盘可以帮助我们快速完成这个任务。本文将介绍如何使用U盘进行分区制作启动盘,让你轻松安装操作系统。
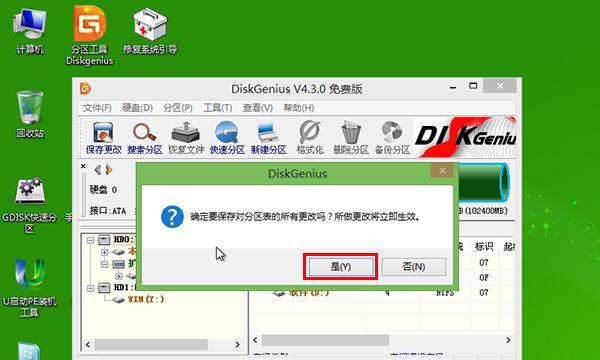
标题和
1.确认U盘的可用性
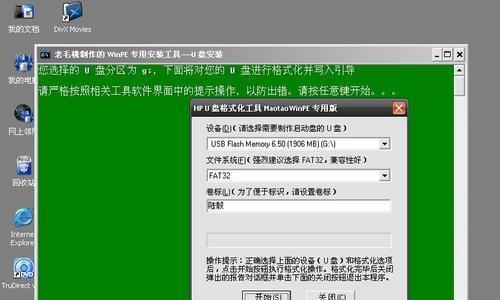
在制作启动盘之前,首先要确保你使用的U盘是可用的。插入U盘后,打开“我的电脑”或“此电脑”查看U盘是否被正确识别。
2.备份重要文件
在分区制作启动盘之前,建议备份U盘内的所有重要文件。因为在制作过程中可能会对U盘进行格式化,这将导致所有数据丢失。
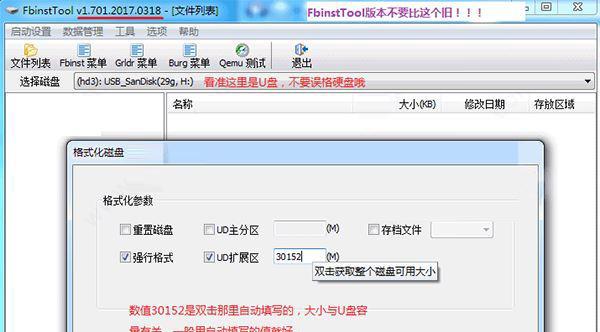
3.下载并安装分区工具
找到一个可靠的分区工具,如EaseUSPartitionMaster,下载并安装在电脑上。
4.打开分区工具
安装完成后,打开分区工具。工具界面会显示所有可用的磁盘和分区。在这里,你可以选择要进行分区的U盘。
5.选择分区方式
在选择分区的U盘后,点击工具栏上的“分区”选项。根据自己的需求选择分区方式,比如划分两个分区,一个用于存储操作系统镜像,另一个用于存储其他文件。
6.设置分区大小
对于每个分区,你可以设置其大小。一般来说,为了保证启动盘的正常运行,操作系统镜像所在的分区应该至少占用4GB的空间。
7.格式化分区
在设置好分区大小后,点击“格式化”选项,将分区格式化为FAT32或NTFS格式。格式化过程中会清空分区内的所有数据,请确保已经备份了重要文件。
8.导入操作系统镜像
在格式化完成后,选择操作系统镜像文件,并导入到启动盘所在的分区中。
9.设置启动顺序
在制作好启动盘后,重启电脑并进入BIOS设置界面。将启动顺序设置为首先从U盘启动,保存设置并退出BIOS。
10.插入U盘并重启电脑
将制作好的启动盘插入电脑,然后重启电脑。如果一切正常,电脑将从U盘启动。
11.开始安装操作系统
从U盘启动后,按照操作系统安装程序的提示进行安装。根据需要,选择分区并进行格式化,然后按照指引完成操作系统的安装。
12.完成操作系统安装
安装完成后,重启电脑并拔出U盘。现在你已经成功使用U盘制作了一个启动盘,并成功安装了操作系统。
13.测试启动盘
重启电脑,再次进入BIOS设置界面,确认启动顺序已经恢复为默认设置(不从U盘启动)。然后重启电脑并检查操作系统的正常运行。
14.启动盘的其他用途
制作好的启动盘不仅可以用于安装操作系统,还可以用于系统修复、重装和备份等其他用途。它是一种非常方便和实用的工具。
15.小结
使用U盘分区制作启动盘是一种快速、方便且可靠的方法,让我们能够轻松地安装操作系统。只需按照本文中的教程步骤,你就能够成功制作一个高效的启动盘。记得在操作前备份重要文件,并正确设置BIOS启动顺序。祝你使用愉快!