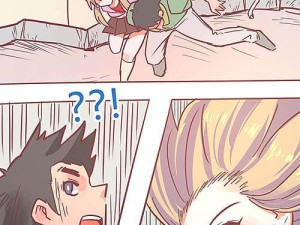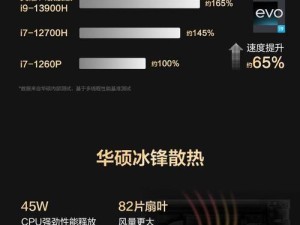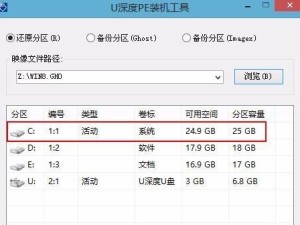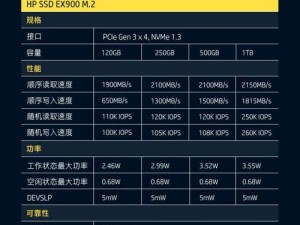在安装Windows7系统时,我们通常会用到安装光盘来完成安装过程,但使用U盘安装系统更加方便快捷。本文将为大家介绍如何使用普通U盘来安装Windows7系统,帮助大家摆脱安装光盘的束缚。
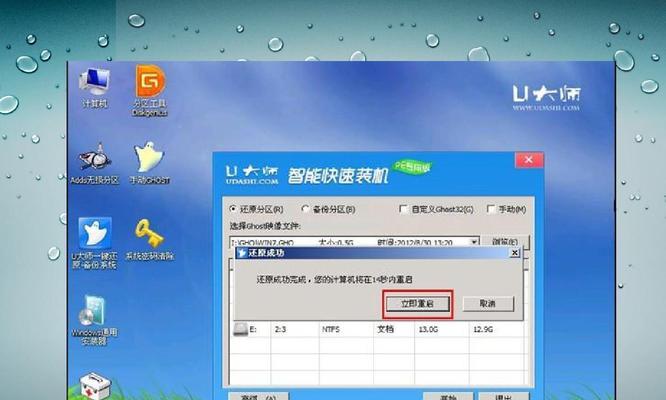
准备工作:获取Windows7系统镜像文件
为了能够使用U盘安装Windows7系统,我们首先需要获取Windows7系统的镜像文件,并将其保存在电脑中。
选择合适的U盘并进行格式化
在选择适合的U盘时,我们需要考虑容量和速度。同时,在使用之前需要对U盘进行格式化,以确保其是空的且能够被系统识别。
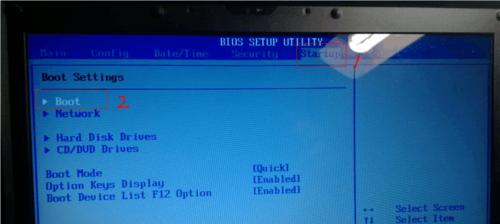
下载和运行Windows7USB/DVDDownloadTool
Windows7USB/DVDDownloadTool是一个官方工具,可以将Windows7系统镜像文件写入到U盘中,方便后续的安装过程。
打开Windows7USB/DVDDownloadTool并选择镜像文件
在运行Windows7USB/DVDDownloadTool后,我们需要选择之前获取的Windows7系统镜像文件,并将其写入到U盘中。
选择U盘作为启动设备
为了能够使用U盘来安装系统,我们需要将U盘设置为首选的启动设备。这样在重启电脑时,系统会自动从U盘中启动。

重启电脑并进入BIOS设置
在重启电脑时,我们需要进入BIOS设置界面,找到启动选项,并将U盘设置为第一启动设备。
保存并退出BIOS设置
在修改BIOS设置后,我们需要保存并退出BIOS设置界面,以使修改生效。
系统安装过程开始
重启电脑后,系统会自动从U盘中启动,并进入Windows7系统的安装界面。按照提示完成安装过程即可。
选择系统安装位置和分区
在安装过程中,我们需要选择系统的安装位置和分区方式。根据自己的需求进行选择,并进行下一步操作。
等待系统文件的复制和安装
系统会自动复制和安装必要的文件,并在安装过程中自动重启。耐心等待系统安装完成。
个人设置的选择和配置
在系统安装完成后,我们需要进行个人设置的选择和配置,如输入用户名、密码等。根据个人需求进行设置,并进行下一步操作。
等待系统的最终配置
在个人设置完成后,系统会继续进行最终的配置,这一过程可能会需要一些时间,耐心等待即可。
系统启动并安装驱动程序
系统配置完成后,我们需要等待系统启动,并自动安装相应的驱动程序。这样系统就可以正常运行了。
自定义设置和软件安装
根据个人需求,我们还可以进行一些自定义设置,如更改桌面壁纸、安装常用软件等。
安装完成,享受Windows7系统的便利
经过以上步骤,我们成功地使用普通U盘安装了Windows7系统。现在,您可以尽情享受Windows7系统带来的便利和功能。
通过本文的介绍,我们可以了解到使用普通U盘安装Windows7系统的方法和步骤。相比使用安装光盘,使用U盘安装系统更加方便快捷,同时也减少了光盘的损坏风险。希望本文对大家有所帮助,能够顺利完成Windows7系统的安装。