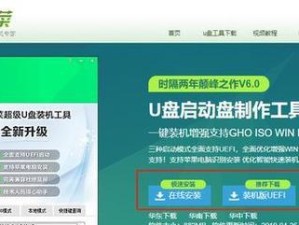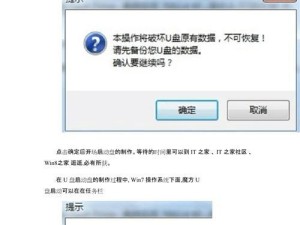在电脑维护和系统安装过程中,使用U盘进行启动是一项非常重要的技能。本文将以联想老主板为例,为大家详细介绍如何利用U盘进行系统启动,让您轻松应对各类电脑问题。

一、检查U盘的可启动状态
二、下载并制作U盘启动盘
三、进入BIOS设置界面
四、设置U盘为第一启动项
五、保存设置并重启电脑
六、选择U盘启动
七、等待U盘启动程序加载
八、选择语言和时区
九、选择“修复您的计算机”
十、选择“疑难解答”
十一、选择“高级选项”
十二、选择“启动设置”
十三、重启电脑并选择启动模式
十四、进入PE系统环境
十五、进行系统维护或安装
一、检查U盘的可启动状态:确认U盘是否可启动,并确保没有重要数据,因为制作启动盘会将U盘格式化。

二、下载并制作U盘启动盘:在联想官网或其他可信的下载网站上下载适用于您的操作系统版本的启动盘制作工具,并根据工具提供的指引进行制作。
三、进入BIOS设置界面:在电脑开机时,按下指定的按键(通常是F2、Delete或F10)进入BIOS设置界面。
四、设置U盘为第一启动项:在BIOS设置界面中,找到“Boot”或“启动”选项,将U盘设置为第一启动项。

五、保存设置并重启电脑:按下F10保存设置并重启电脑,使设置生效。
六、选择U盘启动:在电脑重启过程中,按下指定的按键(通常是F12或Esc)选择从U盘启动。
七、等待U盘启动程序加载:系统将自动加载U盘中的启动程序,稍等片刻。
八、选择语言和时区:根据个人偏好选择适当的语言和时区。
九、选择“修复您的计算机”:在安装界面中,选择“修复您的计算机”。
十、选择“疑难解答”:进入“修复您的计算机”后,选择“疑难解答”。
十一、选择“高级选项”:在“疑难解答”菜单中,选择“高级选项”。
十二、选择“启动设置”:在“高级选项”菜单中,选择“启动设置”。
十三、重启电脑并选择启动模式:电脑将自动重启,并进入启动设置界面,选择适当的启动模式(例如安全模式)。
十四、进入PE系统环境:系统将重新加载,进入PE系统环境。
十五、进行系统维护或安装:在PE系统环境中,您可以进行各种系统维护操作或重新安装操作系统。
通过以上步骤,您可以轻松地使用U盘进行联想老主板的系统启动。无论是修复计算机问题还是重新安装操作系统,这个方法都会为您提供方便和快捷的解决方案。记住,操作前请备份重要数据,并确保下载的启动盘制作工具来源可靠。