随着计算机技术的不断发展,UEFI(UnifiedExtensibleFirmwareInterface)已逐渐取代了传统的BIOS(BasicInput/OutputSystem),成为新一代计算机启动方式。在使用UEFI模式下,如何使用U盘进行启动成为许多用户关注的问题。本文将详细介绍如何在UEFI模式下使用U盘启动计算机,并提供一步步的操作教程。
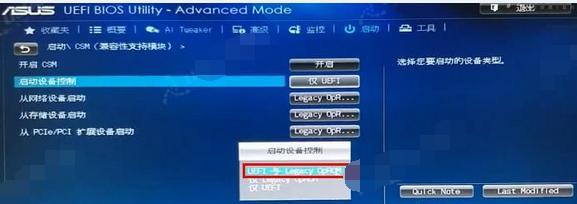
文章目录:
1.确认电脑是否支持UEFI模式
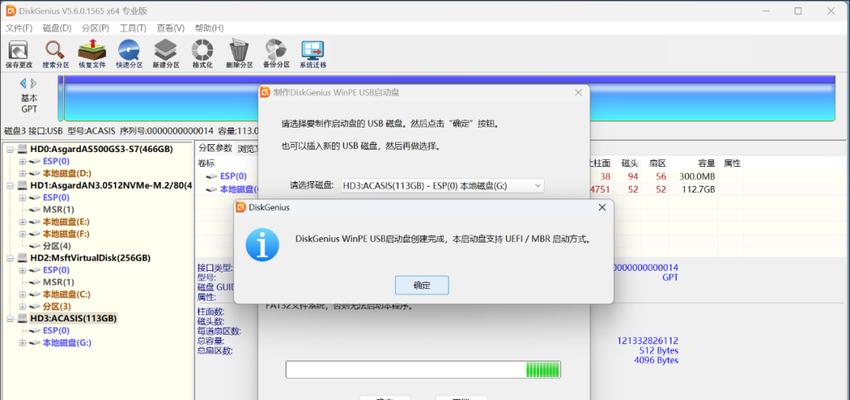
我们需要确认自己的电脑是否支持UEFI模式。大多数新款计算机都支持UEFI,可以在计算机的BIOS设置中查看或者在操作系统中进行确认。
2.准备一个可用的U盘
为了能够成功进行UEFI启动,我们需要准备一个可用的U盘。建议选择容量较大的U盘,并确保其没有损坏或者有任何数据存储在其中。
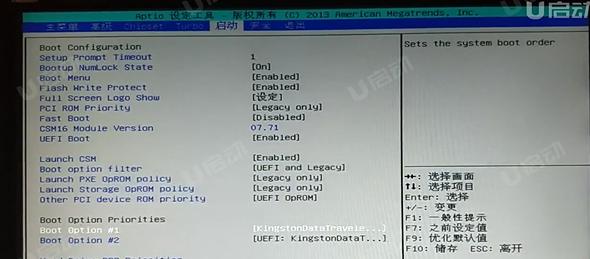
3.下载并安装启动磁盘制作工具
为了能够将U盘制作成可启动设备,我们需要下载并安装一个合适的启动磁盘制作工具。在互联网上有很多免费的工具可供选择,如Rufus、WinToUSB等。
4.打开启动磁盘制作工具
安装完成后,打开刚才下载的启动磁盘制作工具。在打开的界面中,我们可以看到一些选项和设置,用于指导我们进行下一步的操作。
5.选择U盘和映像文件
在启动磁盘制作工具中,我们需要选择正确的U盘和需要制作成启动设备的映像文件。确保选择的U盘与我们之前准备的U盘一致,并且映像文件是可用的、与计算机兼容的。
6.设置分区格式和启动方式
在制作启动设备之前,我们需要设置分区格式和启动方式。UEFI模式下,我们需要选择GPT分区格式,并且选择UEFI启动方式。
7.开始制作启动设备
确认所有设置正确后,我们可以点击开始制作启动设备的按钮,让启动磁盘制作工具开始执行相应的操作。这个过程可能需要一些时间,请耐心等待。
8.设置电脑启动顺序
在U盘制作完成后,我们需要设置电脑的启动顺序,让计算机能够优先从U盘启动。这个设置一般在计算机的BIOS设置中进行,具体方法可能略有不同,请参考计算机的用户手册或者官方网站。
9.重启计算机并进入UEFI模式
在设置完成后,我们可以重启计算机,并按照相应的按键(通常是F2、Del或者Esc键)进入UEFI模式。在UEFI模式下,我们可以看到新的启动界面和相关设置选项。
10.进入启动设备选择界面
在UEFI模式下,我们需要进入启动设备选择界面,选择刚才制作的U盘作为启动设备。这个界面可能在不同的计算机上有所不同,请根据实际情况选择。
11.确认U盘启动选项
在启动设备选择界面中,我们可以看到U盘作为一个选项。通过方向键选择U盘,并确认选择后按下回车键。
12.计算机从U盘启动
确认选择后,计算机将会从U盘启动。这个过程可能需要一些时间,请耐心等待。
13.安装或使用操作系统
一旦计算机成功从U盘启动,我们可以选择安装或者使用想要的操作系统。根据实际需要进行相应的操作即可。
14.完成安装或使用
根据个人需求,进行操作系统的安装或者使用。在完成操作后,我们可以重启计算机,并从硬盘启动。
15.
通过本文的教程,我们学习了如何在UEFI模式下使用U盘启动计算机。这个过程可能相对复杂,但只要按照步骤操作,并仔细阅读计算机的相关手册或者官方网站,就能够成功完成。希望本文能够对大家有所帮助,祝愿大家在使用计算机时顺利启动!







