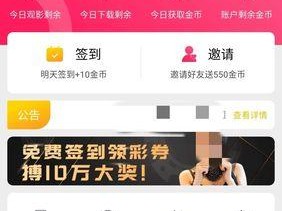在使用电脑的过程中,我们经常需要重新安装操作系统,而U盘安装是一种相对快速、方便的安装方式。本文将详细介绍如何使用U盘进行Win7系统的安装,让您轻松完成操作。
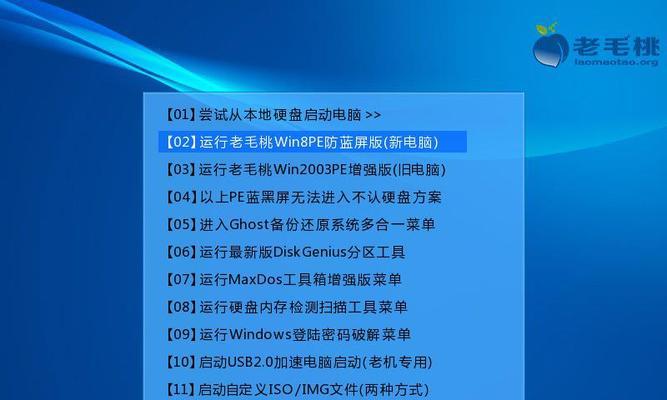
准备工作:制作启动U盘
1.1准备一个空白的U盘,并确保其中没有重要文件。
1.2下载并安装一款专业的U盘启动制作工具,例如UltraISO。
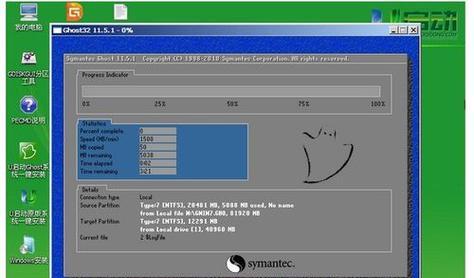
1.3打开UltraISO软件,选择“文件”菜单中的“打开”选项,找到下载好的Win7系统镜像文件并打开。
1.4在UltraISO软件中选择“启动”菜单,点击“写入硬盘映像”选项。
1.5在弹出的窗口中选择制作启动U盘的U盘号,并点击“写入”按钮。
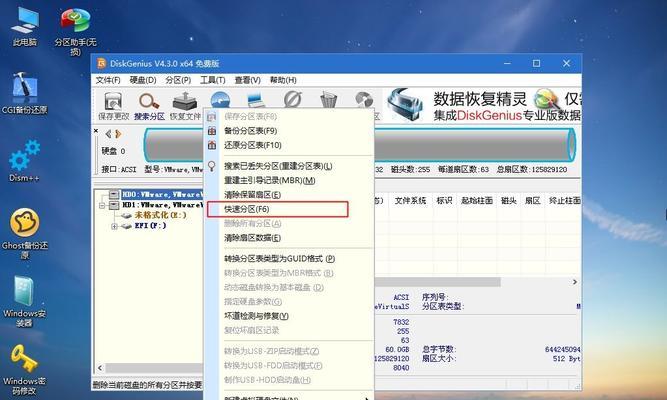
BIOS设置:设置U盘为启动项
2.1重启电脑,进入BIOS设置界面。
2.2在BIOS设置界面中,找到“Boot”或“启动”选项,并进入。
2.3在启动选项中,将U盘设置为第一启动项,确保其优先级高于硬盘。
2.4保存设置并退出BIOS界面,电脑将自动重启。
安装系统:按步骤进行
3.1电脑重启后,U盘将自动运行,进入Win7系统安装界面。
3.2选择安装语言和时区,点击“下一步”。
3.3点击“安装”按钮,开始进行系统安装。
3.4在安装过程中,根据提示完成相关设置,例如选择安装位置、输入产品密钥等。
3.5等待系统文件的拷贝和安装过程完成。
驱动安装:更新系统驱动
4.1安装完成后,进入桌面界面。
4.2连接网络,并打开WindowsUpdate进行系统更新。
4.3安装并更新系统所需的驱动程序,确保电脑正常工作。
个性化设置:调整系统配置
5.1进入控制面板,对系统进行个性化设置。
5.2调整屏幕分辨率、桌面背景、音量等常用设置。
5.3安装所需的常用软件,满足个人需求。
防病毒安全:安装杀毒软件
6.1下载并安装一款可信赖的杀毒软件。
6.2进行病毒库更新,并对系统进行全盘扫描。
6.3设置杀毒软件的自动保护功能,确保系统安全。
数据迁移:备份和恢复个人文件
7.1备份个人文件到外部存储介质,例如移动硬盘或云盘。
7.2在新系统中恢复个人文件到指定位置。
系统优化:清理垃圾文件和优化性能
8.1运行磁盘清理工具,删除系统中的垃圾文件。
8.2定期进行磁盘碎片整理,提升系统性能。
8.3关闭不必要的自启动程序,减少开机时间。
网络设置:连接Wi-Fi或有线网络
9.1进入网络和共享中心,点击“设置新连接或网络”。
9.2根据网络类型选择合适的连接方式,例如Wi-Fi或有线连接。
9.3输入正确的网络信息,完成连接设置。
常见问题解答:解决安装过程中遇到的问题
系统激活:激活正版Win7系统
兼容性问题:解决硬件驱动不兼容的情况
系统维护:定期更新和维护系统
备份与恢复:重要数据的保护措施
U盘安装Win7系统简单快捷,值得一试。
通过本文的教程,相信您已经掌握了使用U盘进行Win7系统安装的方法。这种安装方式不仅简单方便,而且可以节省时间和资源。希望能帮助到您,祝您顺利安装并使用Win7系统!