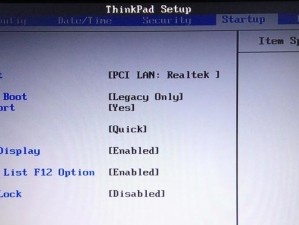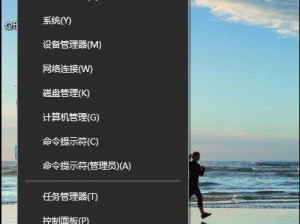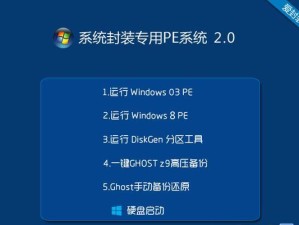电脑隐藏文件夹是一种常见的隐藏和保护个人数据的方法,但有时我们可能需要查找这些隐藏文件夹,无论是为了恢复误删的文件还是为了确保电脑的安全性。本文将为您详细介绍如何找到电脑中的隐藏文件夹,并为您提供一些实用的技巧和方法。
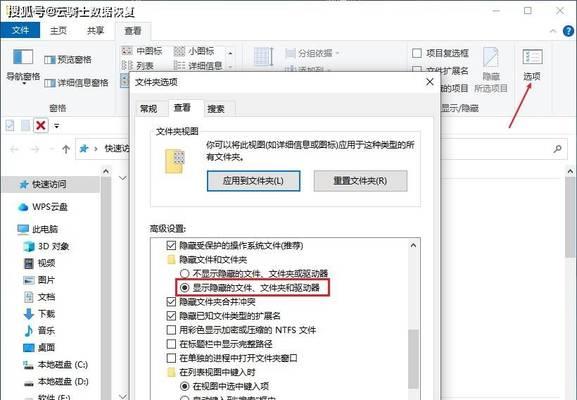
一、隐藏文件夹的定义和作用
隐藏文件夹是指在操作系统中不可见或者需要特定操作才能显示的文件夹。它们可以用于隐藏个人文件、重要数据以及系统配置文件,以防止未经授权的访问和误操作。
二、使用系统搜索功能
1.了解Windows系统搜索功能
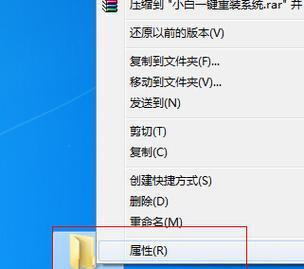
在Windows操作系统中,我们可以使用系统自带的搜索功能来查找文件和文件夹。这个功能非常强大,可以帮助我们快速定位隐藏文件夹。
2.打开系统搜索功能
点击Windows开始菜单,然后在搜索框中输入关键词“文件夹选项”。点击搜索结果中的“文件夹选项”即可打开“文件夹选项”窗口。
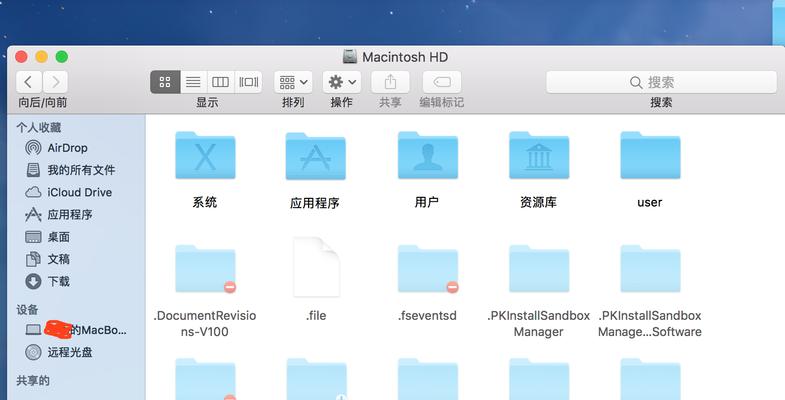
3.设置显示隐藏文件和文件夹
在“文件夹选项”窗口中,切换到“查看”选项卡,并找到“隐藏文件、文件夹和驱动器”选项。选择“显示隐藏的文件、文件夹和驱动器”。
4.使用系统搜索功能查找隐藏文件夹
回到Windows开始菜单,点击搜索框,输入关键词“*.*”并按下回车键。系统将开始搜索电脑中的所有文件和文件夹,包括隐藏的文件夹。
三、使用命令提示符查找隐藏文件夹
1.打开命令提示符
点击Windows开始菜单,然后在搜索框中输入“命令提示符”。点击搜索结果中的“命令提示符”即可打开命令提示符窗口。
2.使用命令查找隐藏文件夹
在命令提示符窗口中,输入命令“dir/a:h/b/s”,然后按下回车键。系统将开始搜索电脑中的所有隐藏文件夹,并将结果显示在命令提示符窗口中。
四、通过更改文件夹选项查找隐藏文件夹
1.打开控制面板
点击Windows开始菜单,然后在搜索框中输入“控制面板”。点击搜索结果中的“控制面板”即可打开控制面板窗口。
2.进入文件夹选项
在控制面板窗口中,选择“外观和个性化”,然后点击“文件夹选项”。
3.设置显示隐藏文件和文件夹
在“文件夹选项”窗口中,切换到“查看”选项卡,并找到“隐藏文件、文件夹和驱动器”选项。选择“显示隐藏的文件、文件夹和驱动器”。
4.查找隐藏文件夹
回到Windows资源管理器,点击左上角的文件夹图标,选择“计算机”。在地址栏中输入隐藏文件夹的完整路径,并按下回车键。系统将直接打开并显示隐藏文件夹。
五、通过第三方软件查找隐藏文件夹
1.了解第三方软件
除了使用系统自带的功能,我们还可以借助一些第三方软件来查找隐藏文件夹。这些软件通常具有更多的高级功能和用户友好的界面。
2.下载并安装第三方软件
在互联网上搜索并下载适合您的电脑系统的第三方软件,然后按照软件提供的安装向导进行安装。
3.使用第三方软件查找隐藏文件夹
打开已安装的第三方软件,按照软件的指引设置搜索参数,然后点击搜索按钮。软件将开始搜索电脑中的隐藏文件夹,并将结果显示在界面上。
六、常见问题解答
1.隐藏文件夹是否会影响电脑性能?
隐藏文件夹本身不会影响电脑性能,但如果隐藏了太多文件夹或者文件夹中包含大量文件,可能会占用一定的系统资源。
2.隐藏文件夹如何设置密码保护?
可以使用第三方加密软件或者系统自带的加密功能来设置密码保护。具体操作可以参考软件或者系统的说明文档。
七、
通过使用系统自带的搜索功能、命令提示符、更改文件夹选项以及第三方软件,我们可以轻松找到电脑中的隐藏文件夹。无论是为了查找重要数据还是为了确保电脑的安全性,这些方法都能帮助我们快速定位和管理隐藏文件夹。希望本文对您有所帮助!