升级主板的BIOS是一个重要的操作步骤,可以提升系统的稳定性和性能。本文将详细介绍如何正确地进行以盈通主板的BIOS升级设置,帮助用户顺利完成此项操作。
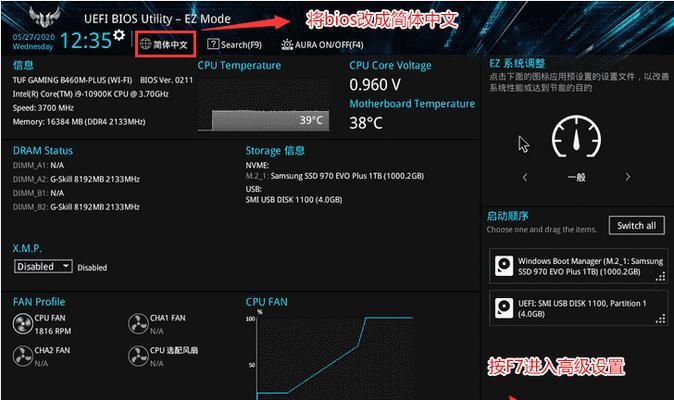
1.确认BIOS版本
在开始升级BIOS之前,首先要确认当前主板使用的是哪个版本的BIOS,可以通过进入BIOS界面查看或者在操作系统中使用相关软件进行查询。
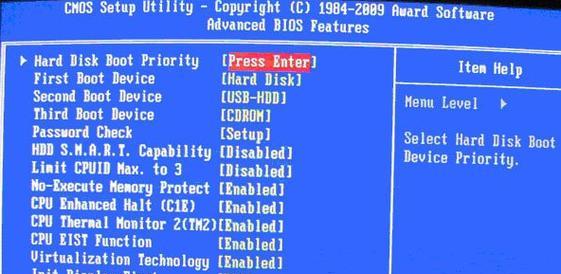
2.下载最新版本的BIOS
在确定当前版本后,到以盈通官方网站上搜索并下载最新版本的BIOS文件,并将其保存到一个可访问的位置。
3.解压BIOS文件
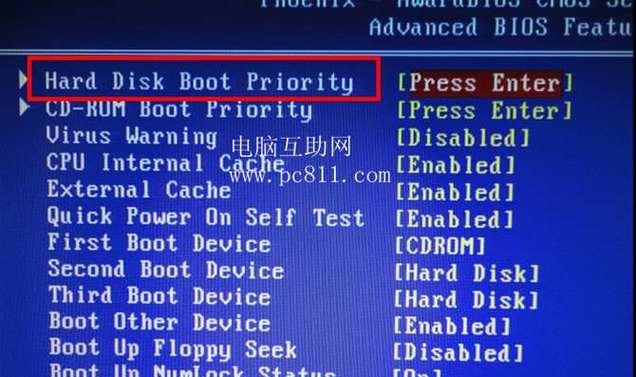
下载完成后,将压缩包解压到一个临时文件夹中,确保文件夹路径没有中文字符或特殊字符。
4.准备启动U盘
将一个空白的U盘插入电脑,确保其中的数据已经备份并不再需要,因为整个U盘将会被格式化。
5.格式化U盘并创建启动盘
打开计算机资源管理器,在U盘上右键点击选择格式化选项,并确保文件系统选择为FAT32,然后开始格式化。接着,在U盘上创建一个新的文件夹,将其命名为“BIOS”。
6.将解压后的BIOS文件复制到U盘
打开解压后的BIOS文件夹,将其中的所有文件复制到刚才创建的“BIOS”文件夹中。
7.设置电脑启动顺序
重启电脑并按照相应的按键(通常是Del或F2键)进入BIOS设置界面,在“Boot”或“启动”选项中,将U盘作为第一启动设备。
8.保存设置并重启
在BIOS设置界面中找到保存选项,并保存刚才的设置。然后选择“Exit”或“退出”选项,重启电脑。
9.进入DOS界面
电脑重新启动后,会进入DOS界面,出现一个命令行窗口。等待一段时间,直到出现BIOS升级界面。
10.开始升级BIOS
在BIOS升级界面中,按照提示进行操作,选择“升级”或“Update”选项,并选择之前准备好的U盘中的BIOS文件进行升级。
11.等待升级完成
升级过程中,请不要关闭电源或进行其他操作。等待升级完成并出现成功提示。
12.恢复默认设置
升级完成后,重启电脑并进入BIOS设置界面,选择“LoadOptimizedDefaults”或“恢复出厂设置”选项,以确保新的BIOS版本正常工作。
13.重新设置启动顺序
在BIOS设置界面中,将之前设置的启动顺序恢复到原来的状态,通常是将硬盘设备作为第一启动设备。
14.保存设置并重启
在BIOS设置界面中找到保存选项,并保存刚才的设置。然后选择“Exit”或“退出”选项,重启电脑。
15.验证BIOS版本
电脑重新启动后,再次进入BIOS界面,验证新的BIOS版本是否已成功升级。
升级以盈通主板的BIOS是一个重要的操作,可以提升系统性能和稳定性。本文详细介绍了升级BIOS的步骤,包括确认版本、下载最新版本、准备U盘、设置启动顺序、升级BIOS、恢复默认设置等。希望读者能够根据这些步骤成功完成主板的BIOS升级。







