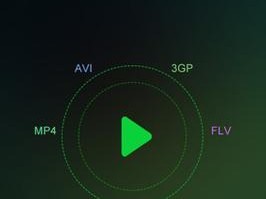在当今计算机发展的高速时代,固态硬盘(SSD)已经成为越来越多人的选择,因为它们拥有更快的读写速度和更好的耐久性。但是,有些用户可能会忘记自己的电脑中安装了哪些硬盘,尤其是在购买二手电脑或在不清楚电脑配置的情况下。本文将介绍如何在Windows7系统中准确找到固态硬盘,并提供一些技巧帮助您确认。
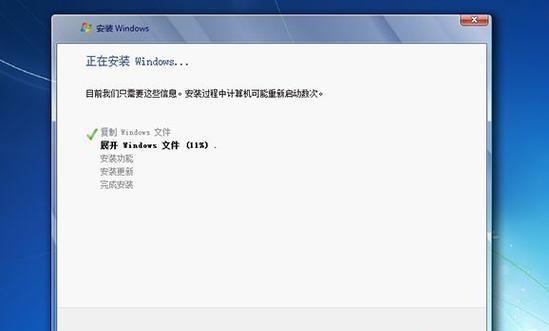
1.确认电脑系统是Windows7
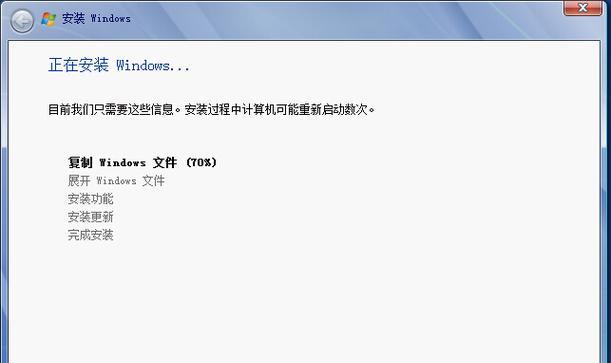
在开始探索如何找到固态硬盘之前,确保您的电脑正在运行Windows7操作系统。
2.打开“计算机”窗口
双击桌面上的“计算机”图标,打开一个新窗口。

3.查看硬盘驱动器列表
在“计算机”窗口中,您将看到一个包含所有硬盘驱动器的列表。这些驱动器通常以字母标识,例如C、D、E等。
4.找到固态硬盘的标识
浏览硬盘驱动器列表,并尝试找到一个标识为固态硬盘的驱动器。通常,固态硬盘会在其名称中带有“SSD”或“SolidStateDrive”字样。
5.通过右键单击获取更多信息
找到可能的固态硬盘后,右键单击该驱动器,然后选择“属性”选项,以获取更多关于该驱动器的详细信息。
6.查看硬盘类型
在弹出的“属性”窗口中,切换到“硬件”选项卡,并在列表中选择该硬盘驱动器。单击“属性”按钮以打开另一个窗口。
7.确认硬盘类型
在打开的窗口中,转到“卷”选项卡,并查看“介质类型”字段。如果显示为“固态硬盘”或“SSD”,则确认该驱动器是固态硬盘。
8.确认硬盘容量和使用情况
在同一窗口的“卷”选项卡中,您还可以查看该驱动器的容量和使用情况。这有助于进一步确认该驱动器是否为固态硬盘。
9.重复步骤以确认其他驱动器类型
如果您的电脑中有多个硬盘驱动器,您可以重复上述步骤,以确认其他驱动器的类型。
10.使用第三方软件进行确认
如果以上方法仍然无法确定驱动器类型,您可以使用第三方软件来帮助您确认。例如,可以下载并安装“CrystalDiskInfo”软件,并通过它来查看硬盘的详细信息。
11.检查硬盘速度和性能
除了确定驱动器类型外,使用第三方软件还可以查看固态硬盘的读写速度和性能,以确保其正常运行。
12.注意不同型号和品牌的命名规则
值得一提的是,不同型号和品牌的固态硬盘可能会采用不同的命名规则。在寻找固态硬盘时,您可能需要参考相应型号和品牌的规范或文档。
13.在购买二手电脑时的注意事项
如果您是在购买二手电脑,请在购买之前明确卖家是否告知了固态硬盘的具体位置和型号。这样可以避免误解和不必要的麻烦。
14.升级固态硬盘的建议
如果您发现自己的电脑中并没有固态硬盘,但您对其优势产生了兴趣,那么升级到固态硬盘可能是一个明智的选择。固态硬盘的性能提升将为您带来更快的系统启动速度和文件读写速度。
15.
在Windows7系统中确定自己电脑中的固态硬盘并不复杂。通过查看硬盘驱动器列表、确认硬盘标识和使用属性窗口进行进一步确认,您就能够准确找到固态硬盘。升级到固态硬盘可以提升系统性能,带来更好的用户体验。