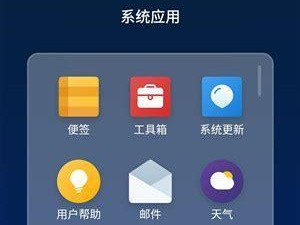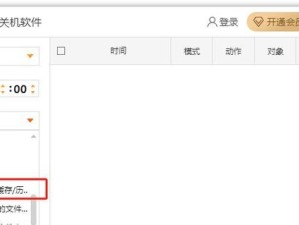在现代高校教学中,使用投影仪连接笔记本已成为常见的多媒体展示方式。正确地连接投影仪和笔记本不仅可以使教学内容更加生动、直观,还可以提高学生的学习积极性。然而,对于一些刚接触投影仪的人来说,这个过程可能会有些困惑。本文将详细介绍连接投影仪和笔记本的步骤,帮助读者快速简便地实现多媒体展示。
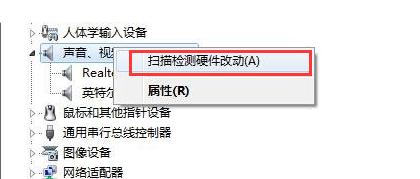
检查投影仪和笔记本的接口类型是否匹配
通过查看投影仪和笔记本的接口类型,例如VGA、HDMI等,确保它们的接口类型是匹配的,否则无法正常连接。
打开投影仪和笔记本电脑
将投影仪和笔记本电脑都打开,并等待它们启动完毕。在启动过程中,请确保电源线连接稳固。

连接投影仪和笔记本的电源
将投影仪和笔记本电脑的电源线插入电源插座,并确保插口牢固。
连接投影仪和笔记本的数据线
根据接口类型,选择合适的数据线(如VGA线或HDMI线),将其一端插入投影仪的对应接口,将另一端插入笔记本电脑的对应接口。
调整投影仪和笔记本的显示设置
在笔记本电脑上,找到并打开"显示设置",选择"外部显示器",然后点击"应用"按钮。这样,笔记本电脑的屏幕将会被投影仪显示出来。

调整投影仪和笔记本的分辨率
在"显示设置"中,通过调整投影仪和笔记本的分辨率,使它们适应当前教室投影仪的分辨率。通常,选择与投影仪最高分辨率相同的分辨率。
调整投影仪和笔记本的屏幕扩展方式
在"显示设置"中,选择"扩展这些显示",确保投影仪成为扩展屏幕,以便实现多媒体展示效果。
调整投影仪的投影范围和焦距
根据教室的实际情况,调整投影仪的投影范围和焦距,确保投影画面清晰可见。
调整投影仪的亮度和对比度
通过投影仪的菜单,调整亮度和对比度,以获得适合教学环境的最佳显示效果。
调整笔记本电脑的音量
在笔记本电脑上,调整音量大小,以便通过投影仪的扬声器播放声音。
测试连接是否成功
在完成以上步骤后,可以播放一段视频或打开一个PPT文件,测试连接是否成功,以及投影画面和声音是否正常。
使用遥控器或投影仪菜单控制展示内容
根据需要,可以使用遥控器或投影仪菜单来切换展示内容,包括幻灯片切换、音量调节等功能。
展示结束后断开连接
在使用完毕后,先关闭投影仪和笔记本电脑上的多媒体展示软件,然后断开数据线和电源线。
注意投影仪和笔记本的存放位置
将投影仪和笔记本电脑妥善放置在指定的存放位置,避免损坏或丢失。
保持设备的清洁和维护
定期清洁投影仪和笔记本电脑,保持教室投影设备的正常使用和寿命。
通过以上的步骤,大学教室中连接投影仪和笔记本将变得简单快捷。确保接口匹配、正确连接电源和数据线,调整显示设置和分辨率,以及进行相关的测试和调整。同时要注意设备的存放和维护,使投影仪和笔记本电脑始终处于良好状态,为教学提供更好的多媒体展示效果。