在网络共享文件夹中,为了保护文件的安全性,设置密码是一种常见的措施。本文将详细介绍在Windows7操作系统中,如何设置共享文件夹的密码,并提供一些注意事项,以帮助用户更好地保护自己的文件。
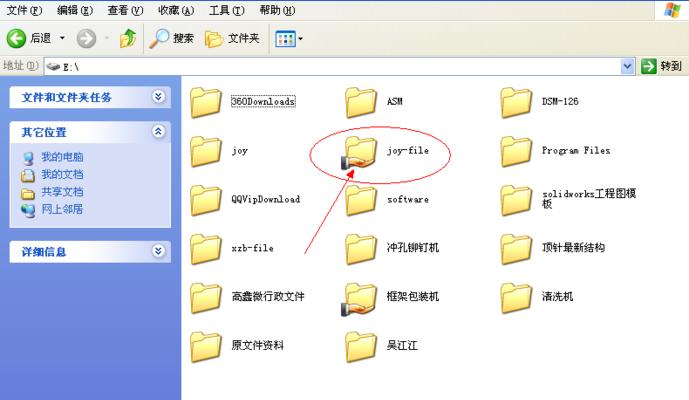
一:检查共享文件夹设置
在设置共享文件夹的密码之前,首先需要确保已正确地设置了共享权限。打开Windows资源管理器,右击待共享的文件夹,选择“属性”选项。在“共享”标签页中,确保已勾选“共享此文件夹”选项,并设置了正确的共享名称。
二:创建新用户账户
为了设置密码,我们需要先创建一个新的用户账户。打开“控制面板”,点击“用户账户和家庭安全”选项,选择“添加或删除用户账户”。点击“创建新账户”,输入新账户名称和密码,并选择“标准用户”权限。
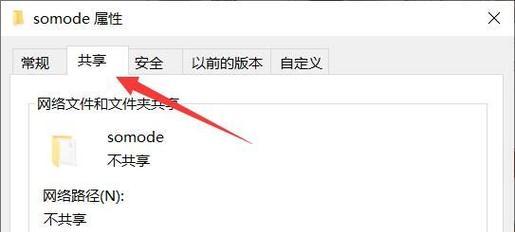
三:指定共享文件夹的权限
回到Windows资源管理器,右击待共享的文件夹,选择“属性”选项。在“共享”标签页中,点击“高级共享”按钮,在弹出的窗口中点击“权限”按钮。点击“添加”按钮,输入刚才创建的新账户名称,点击“检查名称”并确认。在权限列表中,选择新账户,并勾选“完全控制”权限。
四:设置共享文件夹密码
在Windows资源管理器中,右击待共享的文件夹,选择“属性”选项。在“共享”标签页中,点击“高级共享”按钮,在弹出的窗口中点击“密码保护共享”选项,并输入密码。确认密码后,点击“确定”保存设置。
五:测试共享文件夹访问
现在,我们可以尝试通过另一台设备访问共享文件夹。在其他设备上,打开资源管理器,输入计算机名或IP地址,点击回车。在弹出的登录窗口中,输入刚才设置的共享文件夹密码,并点击登录。如果一切正常,您应该可以成功访问共享文件夹。
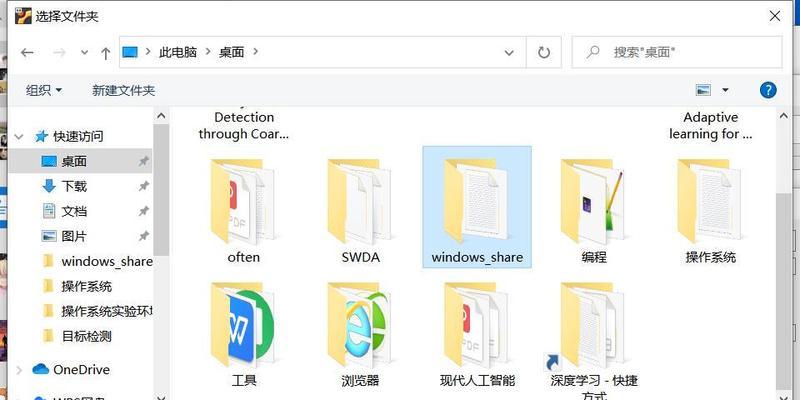
六:密码保护共享的注意事项
当您设置了密码保护共享时,需要注意以下几点:
1.密码应该复杂且难以猜测,包含字母、数字和特殊符号。
2.不要将密码泄露给未经授权的人员。
3.定期更改密码,以提高安全性。
4.注意保护计算机免受恶意软件和病毒的侵害,以防密码被盗取。
七:使用Windows防火墙增加安全性
为了增加共享文件夹的安全性,可以使用Windows防火墙来限制访问。打开“控制面板”,点击“Windows防火墙”选项,选择“高级设置”。在“入站规则”中,创建一个新规则,选择“端口”选项,指定共享文件夹所用的端口号。
八:限制共享文件夹的访问
如果您想要限制共享文件夹的访问,可以通过设置权限来实现。在共享文件夹的属性中,点击“高级共享”按钮,在弹出的窗口中点击“权限”按钮。在权限列表中,移除不需要访问该文件夹的用户账户,并设置其他用户的权限级别。
九:监视共享文件夹的访问日志
Windows7提供了监视共享文件夹访问日志的功能,可以帮助您追踪文件的使用情况。打开“控制面板”,点击“管理工具”选项,选择“事件查看器”。在事件查看器中,展开“Windows日志”,选择“安全”,并查看与共享文件夹相关的事件。
十:备份共享文件夹数据
为了避免意外数据丢失,建议定期备份共享文件夹中的重要数据。您可以使用外部存储设备、云存储服务或备份软件来进行数据备份。确保备份的数据与共享文件夹的密码进行分离,以防止密码泄露导致数据损失。
十一:解决共享文件夹密码忘记问题
如果您不小心忘记了共享文件夹的密码,可以通过以下步骤进行重置:
1.在共享文件夹的属性中,点击“高级共享”按钮,在弹出的窗口中点击“密码保护共享”选项。
2.点击“更改密码”按钮,输入当前密码(如果您还记得),然后输入新密码并确认。
3.如果您完全忘记了密码,只能通过删除共享文件夹并重新设置来解决问题。
十二:定期更新操作系统和安全软件
为了保护共享文件夹的安全性,定期更新您的操作系统和安全软件是至关重要的。及时安装操作系统的更新补丁和安全软件的最新版本,可以帮助防止潜在的安全漏洞和恶意软件的入侵。
十三:加强网络安全意识
在设置共享文件夹密码的同时,加强您的网络安全意识也是非常重要的。不要随便点击来历不明的链接和附件,定期更改各种账户的密码,使用强密码,并定期扫描您的计算机以检测恶意软件。
十四:与其他操作系统共享文件夹
如果您需要与其他操作系统(如Windows10、macOS等)共享文件夹,并设置密码保护,可以参考各个操作系统的相关文档或使用第三方软件来实现。
十五:
通过本文的指导,您应该已经了解了在Windows7中如何设置共享文件夹的密码。设置密码可以有效地保护您的文件免受未经授权的访问。记住要定期更改密码、备份数据并加强网络安全意识,以确保共享文件夹的安全性。







