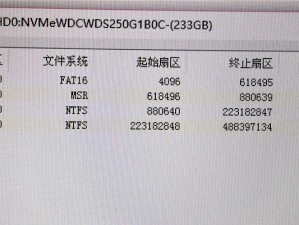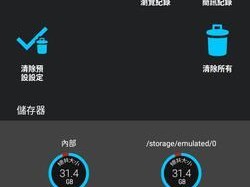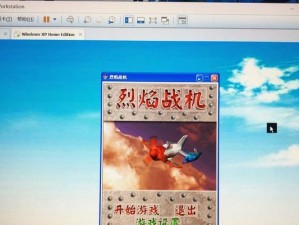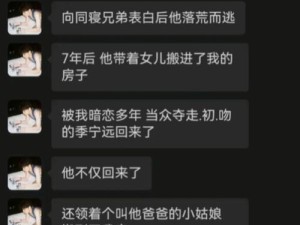在日常使用电脑过程中,我们经常会遇到各种系统故障和软件问题,而重装系统是解决这些问题的常用方法之一。然而,对于一些不熟悉电脑操作的用户来说,制作重装系统U盘可能会有一些困难。本文将为大家介绍如何轻松制作重装系统U盘,并帮助您快速解决电脑问题。
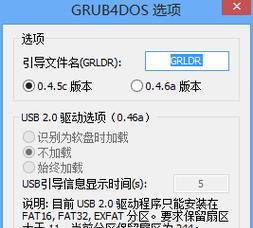
选择合适的工具
下载系统镜像文件
准备一个空白U盘
格式化U盘
创建启动盘
选择合适的重装系统方式
备份重要数据
关闭安全软件
插入制作好的U盘
重启电脑并进入BIOS设置
选择U盘作为启动项
进入重装系统界面
按照提示进行操作
等待系统安装完成
安装驱动程序和必要软件
选择合适的工具:选择一个方便易用的制作工具,如Rufus、UltraISO等,以便制作U盘。
下载系统镜像文件:根据自己的需求,从官方渠道下载对应版本的操作系统镜像文件。

准备一个空白U盘:确保U盘没有重要数据,因为制作U盘时会将其格式化。
格式化U盘:使用Windows的磁盘管理工具或制作工具自带的格式化功能,对U盘进行格式化操作。
创建启动盘:打开制作工具,选择下载好的系统镜像文件,将其写入U盘中,生成启动盘。

选择合适的重装系统方式:根据自己的需求和电脑配置,选择合适的重装系统方式,如全新安装、保留个人文件等。
备份重要数据:在进行重装系统之前,务必备份重要的个人文件和数据,避免数据丢失。
关闭安全软件:为了避免安全软件干扰重装过程,需要暂时关闭防火墙和杀毒软件。
插入制作好的U盘:将制作好的重装系统U盘插入电脑的USB接口中。
重启电脑并进入BIOS设置:重启电脑,在开机画面出现时按下相应的按键,进入BIOS设置界面。
选择U盘作为启动项:在BIOS设置界面中,找到启动项设置,将U盘设为第一启动项。
进入重装系统界面:保存设置后重启电脑,等待U盘引导加载完成后,进入重装系统的安装界面。
按照提示进行操作:按照系统安装界面的提示,选择安装方式、分区格式等参数,并点击下一步继续安装。
等待系统安装完成:系统安装过程可能需要一些时间,请耐心等待系统自动完成安装。
安装驱动程序和必要软件:系统安装完成后,安装相应的驱动程序和必要的软件,以确保电脑正常运行。
通过本文所介绍的制作重装系统U盘教程,我们可以轻松地解决电脑系统故障和软件问题。只需几个简单的步骤,我们就能够制作出一个方便快捷的重装系统U盘,并在需要时随时使用,省去了频繁下载系统镜像和烧录光盘的麻烦。希望本文对您有所帮助!