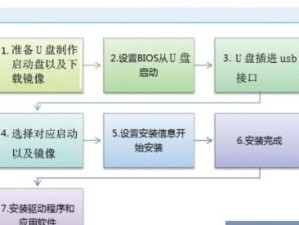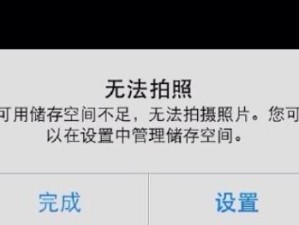随着科技的进步,固态硬盘已经成为了许多用户的首选。然而,在使用固态硬盘的过程中,合理分区是提高存储空间利用效率的关键。本文将为大家详细介绍固态硬盘120G的分区教程,帮助你更好地管理存储空间。

1.第一步:备份重要数据
在进行任何分区操作之前,请务必备份你的重要数据。虽然分区过程中通常不会删除数据,但出现意外情况时,备份可以避免数据丢失。
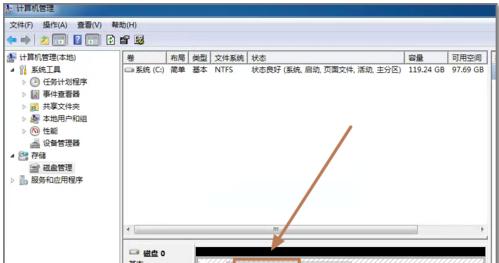
2.第二步:选择适当的分区工具
为了进行固态硬盘分区操作,你需要选择适当的分区工具。常见的工具包括Windows自带的磁盘管理、第三方软件如MiniToolPartitionWizard等。
3.第三步:打开分区工具并选择固态硬盘

打开选择的分区工具后,选择你想要进行分区操作的固态硬盘。确保选择的是正确的硬盘,避免操作错误。
4.第四步:创建新分区
在分区工具中,点击“新建分区”或类似的选项。根据实际需求,输入新分区的大小,可以选择分区的类型(如主分区、逻辑分区等)。
5.第五步:调整已有分区大小
如果你想要调整已有分区的大小,可以在分区工具中找到相应选项。选择要调整的分区,然后输入新的大小。
6.第六步:格式化新分区
在完成分区操作后,新的分区需要进行格式化才能使用。选择新分区并点击“格式化”选项,根据提示完成格式化操作。
7.第七步:命名分区
为了方便识别不同的分区,你可以给每个分区起一个名称。选择相应的分区,在分区工具中找到“命名”选项进行设置。
8.第八步:设置分区标签
除了命名分区,你还可以设置一个标签来标识不同的分区。标签可以更直观地显示在资源管理器或文件浏览器中。
9.第九步:合并多个小分区
如果你有多个较小的分区,你可以将它们合并为一个大分区。在合并前,请确保备份重要数据,并谨慎操作。
10.第十步:调整分区大小
如果你发现某个分区的大小不合适,你可以在分区工具中进行调整。选择需要调整的分区,输入新的大小,并点击确认。
11.第十一步:删除不需要的分区
如果你想要删除某个分区,确保备份重要数据后,在分区工具中选择该分区并点击“删除”选项。
12.第十二步:应用并确认操作
在完成所有分区操作后,确保先点击“应用”或“确认”按钮来使操作生效。注意,在这之前再次核对你的操作,避免误操作导致数据丢失。
13.第十三步:重新启动电脑
在应用了分区操作后,重启电脑可以确保新的分区生效。重启后,你可以在资源管理器或文件浏览器中查看新的分区。
14.第十四步:格式化和配置新分区
在重新启动后,新的分区可能需要进行格式化和配置才能正常使用。根据实际需求,在资源管理器中找到相应的选项进行操作。
15.第十五步:享受高效利用的存储空间
经过上述分区操作,你的固态硬盘将得到更加高效利用的存储空间。享受更好的性能和存储管理吧!
通过本文的固态硬盘120G分区教程,你学会了如何合理分区、调整分区大小和删除分区等操作。合理分区可以提高存储空间的利用效率,优化电脑的性能和存储管理。同时,在进行任何分区操作前,请务必备份重要数据,以避免意外情况导致数据丢失。祝愿你能成功应用这些方法,并享受更好的存储体验。