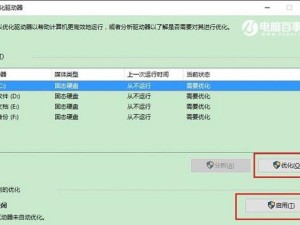随着科技的进步,U盘已经成为了我们生活中不可或缺的存储工具。然而,有时我们可能会遇到电脑突然无法识别U盘的问题,这会给我们的工作和生活带来很大困扰。当电脑无法识别U盘时,我们应该如何解决这个问题呢?本文将为大家提供一些有效的方法和技巧。
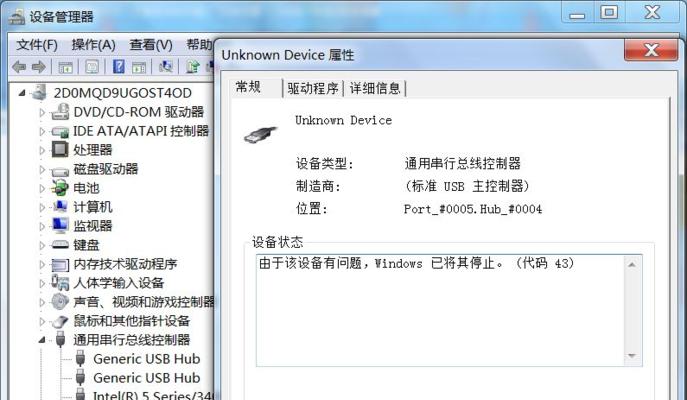
检查U盘连接状态
我们应该检查一下U盘的连接状态。有时候,U盘的连接可能松动或者不稳定,导致电脑无法正确识别。我们可以试着拔出U盘,然后重新插入电脑的USB接口,确保连接牢固。
尝试更换USB接口
如果U盘连接状态正常,但仍然无法被电脑识别,那么我们可以尝试更换一下USB接口。有时候,某个USB接口可能存在故障或者驱动问题,导致无法正常识别外部设备。尝试将U盘插入不同的USB接口,看是否能够解决问题。
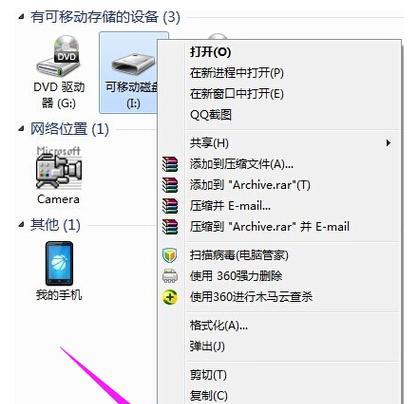
检查U盘驱动程序
U盘需要正确的驱动程序才能被电脑识别。如果电脑无法识别U盘,我们可以尝试手动安装或更新U盘的驱动程序。我们可以在设备管理器中找到U盘所对应的设备,并尝试更新驱动程序。如果找不到合适的驱动程序,我们可以在U盘的官方网站上下载最新的驱动程序,并进行安装。
使用磁盘管理工具修复分区表
有时候,U盘的分区表可能出现问题,导致电脑无法识别。我们可以使用磁盘管理工具来修复分区表。我们需要打开磁盘管理工具,在工具中找到对应的U盘,并尝试修复分区表。修复完成后,重新插入U盘,看是否能够正常识别。
检查U盘是否受损
有时候,U盘本身可能存在硬件故障或者损坏,导致电脑无法正确识别。我们可以尝试将U盘插入其他电脑,看是否能够正常识别。如果其他电脑也无法识别该U盘,那么很有可能U盘已经损坏。在这种情况下,我们需要考虑更换一个新的U盘。
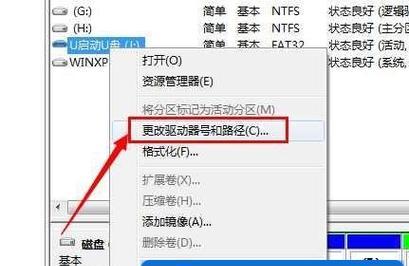
查杀病毒或恶意软件
有时候,电脑无法识别U盘是因为被病毒或恶意软件感染。我们可以使用杀毒软件对U盘进行全盘扫描,清除可能存在的病毒或恶意软件。完成杀毒后,重新插入U盘,看是否能够正常识别。
检查电脑USB接口驱动
如果所有的USB设备都无法被电脑正确识别,那么问题可能出现在电脑的USB接口驱动上。我们可以在设备管理器中找到USB控制器,并尝试更新驱动程序。如果找不到合适的驱动程序,我们可以尝试卸载USB控制器驱动,然后重启电脑,让系统重新安装驱动。
检查电脑操作系统更新
有时候,电脑操作系统的更新也可能导致U盘无法识别。我们可以检查一下是否有可用的操作系统更新。如果有更新,我们可以尝试安装更新,看是否能够解决U盘无法识别的问题。
尝试使用数据恢复工具
如果U盘内存中存储的数据对我们来说非常重要,我们可以尝试使用一些数据恢复工具来尝试恢复数据。有时候,即使电脑无法正确识别U盘,我们仍然可以使用数据恢复工具来获取我们需要的数据。
检查电脑硬件问题
如果所有的方法都无法解决U盘无法识别的问题,那么问题可能出现在电脑硬件方面。我们可以尝试将U盘插入其他电脑,看是否能够正常识别。如果其他电脑也无法识别该U盘,那么问题很有可能出现在U盘本身。
查找专业维修人员帮助
如果我们尝试了所有的方法仍然无法解决U盘无法识别的问题,那么我们可以考虑寻求专业维修人员的帮助。他们可能会有更多的经验和工具来解决这个问题。
定期备份重要数据
为了避免U盘无法识别造成数据丢失的情况发生,我们应该养成定期备份重要数据的习惯。这样即使遇到U盘无法识别的问题,我们也能够保留备份数据,减少损失。
注意U盘使用环境
在使用U盘的过程中,我们也应该注意保护U盘的使用环境。避免U盘受到撞击、湿气、高温等因素的影响,这样可以延长U盘的使用寿命,并减少出现无法识别的问题。
及时更新电脑驱动程序
为了避免电脑无法正确识别外部设备,我们应该定期检查并更新电脑的驱动程序。有时候,旧版驱动程序可能存在兼容性问题,导致无法正常识别外部设备。
结论及建议
当电脑突然无法识别U盘时,我们可以尝试检查U盘连接状态、更换USB接口、检查驱动程序、修复分区表等方法来解决问题。同时,我们也应该注意保护U盘的使用环境、定期备份重要数据、及时更新电脑驱动程序,以减少U盘无法识别的问题的发生。如果所有的方法都无效,我们可以寻求专业维修人员的帮助。最重要的是,我们要保持耐心和细心,尽可能找到解决问题的方法。