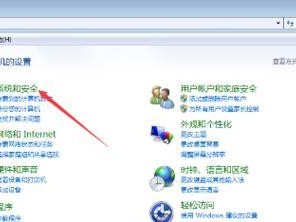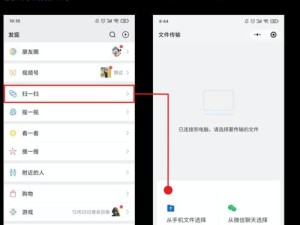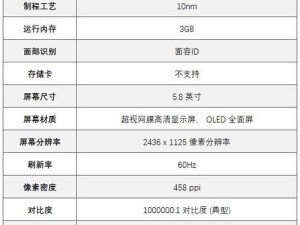在电脑使用过程中,右下角的图标可能会让界面显得杂乱,本文将教你如何隐藏这些图标,让你的电脑界面更加整洁。
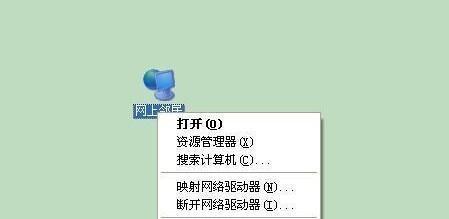
1.如何找到图标设置
在任务栏右下角找到显示隐藏图标的箭头,点击该箭头,然后选择“自定义”
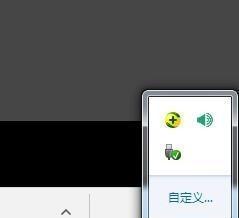
2.界面隐藏设置
在“自定义通知图标”页面,可以看到所有右下角的图标,通过勾选“在任务栏上显示”或“在通知中心显示”,可以隐藏或显示相应图标
3.单个图标隐藏

如果只需要隐藏某个特定图标,可以在“自定义通知图标”页面找到相应图标,在其右侧选择“仅通知”或“隐藏图标和通知”
4.隐藏所有图标
在“自定义通知图标”页面的底部,有一个“选择默认设置”选项,点击后可以一键隐藏所有图标
5.自定义隐藏选项
除了默认设置,你还可以点击“选择哪些图标在任务栏上显示”,然后根据个人需求选择要隐藏的图标
6.保存并应用设置
在完成设置后,记得点击页面底部的“应用”按钮,以使更改生效
7.恢复隐藏的图标
如果需要恢复之前隐藏的图标,只需回到“自定义通知图标”页面,然后将相应的图标改为“在任务栏上显示”或“在通知中心显示”
8.设置开机自启动隐藏图标
在“自定义通知图标”页面的底部,有一个“选择哪些图标在任务栏上显示”选项,勾选该选项后,设置将在电脑开机时自动应用
9.快捷键隐藏图标
除了通过设置界面,你还可以使用快捷键隐藏图标,按下Ctrl+Shift+Esc组合键,打开任务管理器,在“进程”选项卡中找到“explorer.exe”,右键点击并选择“结束进程”,然后点击“文件”->“新建任务”,输入“explorer.exe”并按回车键,即可隐藏图标
10.隐藏系统图标
如果你想隐藏一些系统图标(如音量、电源等),可以在“系统图标”设置中找到相应的选项,然后选择“关”
11.谨慎隐藏图标
在隐藏图标时,要注意不要隐藏一些重要的系统图标,以免影响电脑正常使用
12.重新排列图标顺序
通过拖动右下角的图标,你可以重新排列它们的顺序,以便更好地管理和使用
13.使用第三方软件隐藏图标
除了系统自带的设置,还有一些第三方软件可以帮助你更方便地隐藏和管理图标
14.注意隐藏图标的影响
隐藏图标可能会导致某些通知无法及时显示,因此在隐藏之前要考虑到潜在的影响
15.小结
通过本文的教程,相信你已经学会如何隐藏电脑右下角的图标了。隐藏图标可以让你的电脑界面更加整洁和清爽,同时也能提高你的使用效率。记得根据自己的需求选择合适的设置,并注意潜在的影响。祝你使用愉快!