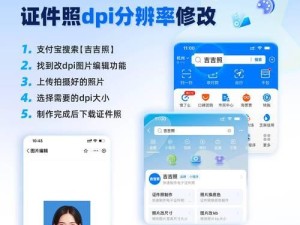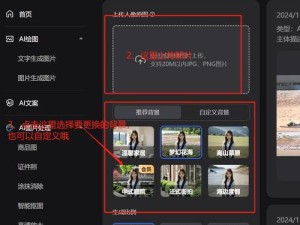在过去,iMac只能运行苹果操作系统,然而如今,有很多用户希望在自己的iMac上安装Windows8以享受更多软件和游戏。本教程将向您展示如何在您的iMac上安装Windows8,让您的iMac变身为一台强大的Windows8电脑。
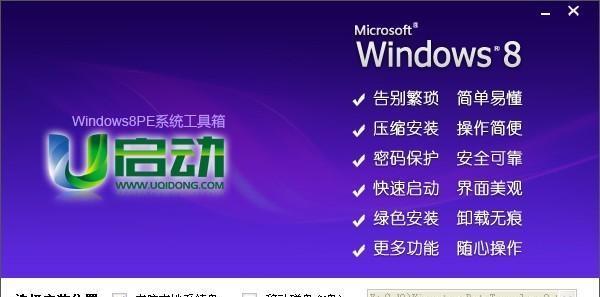
1.确保您的iMac满足最低系统要求
在安装Windows8之前,确保您的iMac满足最低系统要求,包括一台兼容的iMac、至少2GB的内存、至少30GB的可用存储空间以及最新版本的BootCamp软件。

2.下载Windows8镜像文件
在安装Windows8之前,您需要下载适用于iMac的Windows8镜像文件。您可以从微软官方网站下载Windows8ISO文件,并确保选择与您的iMac兼容的版本。
3.创建Windows支持软件启动磁盘
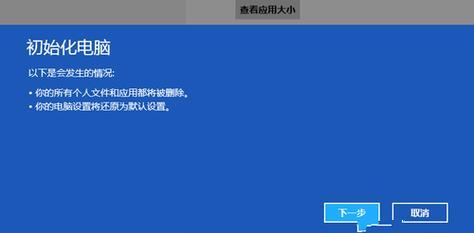
在开始安装Windows8之前,您需要创建一个Windows支持软件启动磁盘。打开BootCamp助理并选择“创建一个Windows8或更高版本的安装磁盘”。
4.分配Windows分区
在创建启动磁盘之后,您需要分配一部分磁盘空间给Windows。选择一个适当的分区大小,并将其格式化为FAT文件系统以便在Windows安装时使用。
5.开始安装Windows8
插入Windows8安装光盘或USB驱动器,并重新启动您的iMac。按照屏幕上的指示,选择启动磁盘并开始安装Windows8。
6.完成Windows8安装过程
按照Windows8安装程序的指示进行操作,选择所需的语言、区域设置和许可协议。然后选择您想要安装Windows8的分区,并等待安装程序完成。
7.安装BootCamp驱动程序
在安装Windows8之后,您需要安装BootCamp驱动程序以确保所有的硬件和功能正常工作。打开BootCamp助理并选择“下载Windows支持软件”。
8.更新Windows和驱动程序
安装完BootCamp驱动程序后,您还应该更新Windows和所有驱动程序,以确保您的系统获得最新的补丁和功能。
9.配置Windows8个性化设置
打开Windows8的设置菜单,并根据自己的喜好配置个性化设置,如壁纸、桌面图标、显示选项等。
10.安装常用软件和游戏
现在,您的iMac已经成功变身为一台Windows8电脑,您可以根据需要安装各种常用软件和游戏,以充分发挥其性能和功能。
11.设置双系统启动
如果您还想在需要时切换回MacOS操作系统,可以通过设置双系统启动来实现。打开BootCamp助理并选择“设置启动磁盘”。
12.管理双系统
了解如何管理双系统非常重要,包括如何启动不同的操作系统、如何共享文件和文件夹以及如何在两个操作系统之间进行切换。
13.常见问题和解决方案
遇到问题时,您可以参考常见问题和解决方案部分,了解一些常见的安装和使用Windows8过程中可能遇到的问题以及相应的解决方法。
14.保持系统安全
确保您的iMac上安装了杀毒软件和防火墙,并定期更新它们以保持系统安全。
15.欢迎享受Windows8体验!
现在,您已经成功地在您的iMac上安装了Windows8。尽情享受Windows8带来的新功能、更多软件和游戏吧!
通过本教程,您学会了如何在您的iMac上安装Windows8,让您的iMac变身为一台强大的Windows8电脑。跟随上述步骤,您可以轻松地享受Windows8带来的便利和乐趣。