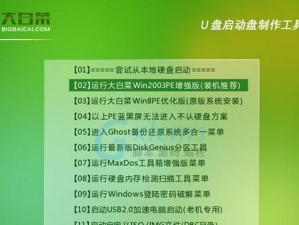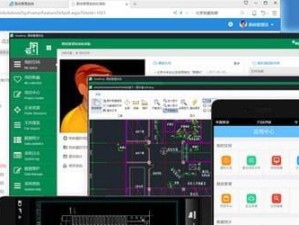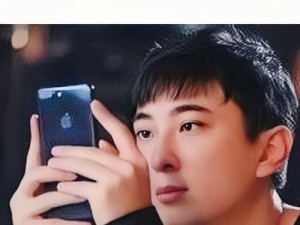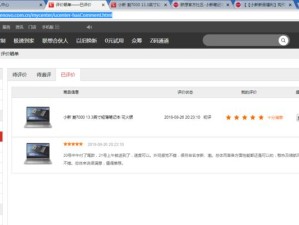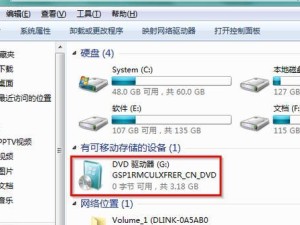在现如今的科技时代,电脑已经成为我们生活和工作中不可或缺的一部分。而操作系统作为电脑的核心软件之一,对于电脑的性能和稳定性起着重要的作用。微星win7操作系统是一款经典的操作系统,其稳定性和兼容性受到广大用户的青睐。本文将以微星win7安装教程为主题,详细介绍了安装微星win7操作系统的步骤和注意事项,帮助读者轻松完成安装,并让电脑焕发新生。
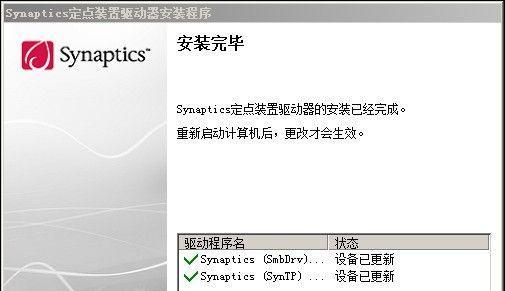
一、检查硬件兼容性
在安装微星win7操作系统之前,首先需要检查你的电脑硬件是否兼容该操作系统。关键硬件包括CPU、内存、硬盘等,这些硬件需要满足微星win7的最低配置要求,否则可能会导致安装失败或者运行不稳定。
二、备份重要数据
在进行任何系统操作之前,备份重要数据是必不可少的一步。安装微星win7操作系统也不例外,因为安装过程中可能会格式化硬盘,导致数据丢失。所以,在安装之前,务必将重要的文件、照片、音乐等数据备份到外部存储设备中,以免造成不必要的损失。
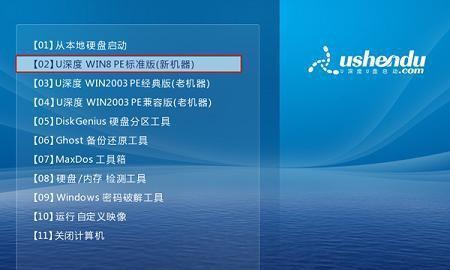
三、制作系统安装盘
安装微星win7操作系统需要一张系统安装盘或者U盘。你需要下载微星win7的镜像文件,并使用专业的刻录软件将镜像文件刻录到光盘或者制作成启动U盘。这样才能进行系统安装。
四、设置BIOS
在安装微星win7操作系统之前,需要进入计算机的BIOS界面,对一些重要的设置进行调整。确保启动顺序设定为从光盘或者U盘启动。关闭SecureBoot和FastBoot等选项,以确保系统安装的顺利进行。
五、启动安装程序
将制作好的微星win7安装盘或者U盘插入电脑,重新启动电脑。在开机过程中,按下F12或者其他对应键进入启动菜单,选择从光盘或者U盘启动,然后按照提示进入系统安装程序。
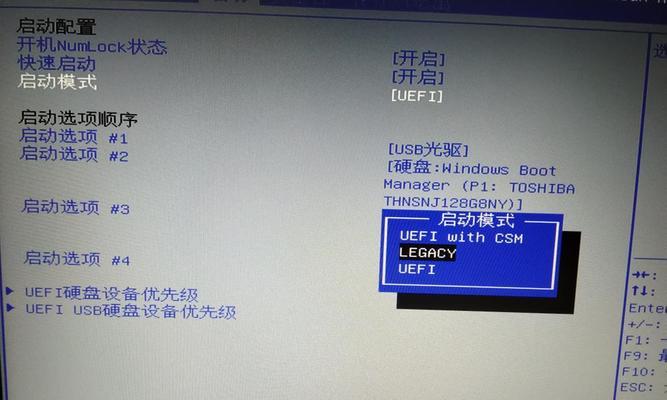
六、选择安装方式
在进入微星win7安装程序后,首先需要选择安装方式。通常情况下,我们选择“自定义安装”选项,以便对分区进行设置和调整。
七、创建新分区
如果你的电脑硬盘中没有安装其他操作系统,那么你需要创建一个新的分区来安装微星win7操作系统。点击“新建”按钮,根据实际情况设定分区大小,并选择分区格式化方式(通常选择NTFS),然后点击“应用”进行分区创建。
八、选择安装位置
在完成分区创建后,选择新建的分区作为安装微星win7操作系统的位置。点击对应的分区,然后点击“下一步”继续安装。
九、系统安装
在选择好安装位置后,系统会开始进行文件的拷贝和安装。这个过程可能会比较漫长,取决于你的电脑配置和硬盘大小。耐心等待系统安装完成,不要中途进行任何操作。
十、设置用户名和密码
在系统安装完成后,会要求你设置一个用户名和密码,以便后续登录系统使用。根据提示输入你想要设置的用户名和密码,并点击“下一步”。
十一、输入产品密钥
在设置用户名和密码之后,会要求输入微星win7的产品密钥。根据你购买的操作系统版本,输入相应的密钥,并点击“下一步”进行验证。
十二、选择网络类型
在输入产品密钥之后,系统会要求你选择网络类型。根据你的实际需求选择“家庭网络”、“工作网络”或者“公用网络”,然后点击“下一步”。
十三、更新系统和驱动程序
安装完微星win7操作系统后,为了保证系统的安全和性能,需要及时进行系统更新和安装驱动程序。打开系统设置界面,点击“WindowsUpdate”进行系统更新,然后安装对应的硬件驱动程序。
十四、安装常用软件
在完成系统更新和驱动程序安装后,根据个人需求,安装一些常用软件,如浏览器、办公软件、音视频播放器等,以满足你的日常使用。
十五、
微星win7是一款稳定性和兼容性较强的操作系统,在安装时需要注意硬件兼容性、备份重要数据、制作安装盘、设置BIOS等步骤。通过本文所介绍的一步步操作,相信读者已经掌握了安装微星win7操作系统的方法,并能够让电脑焕发新生!