在如今的科技发展中,固态硬盘(SolidStateDrive,简称SSD)因其高速、低耗电、抗震抗震动等特性而被广泛应用于电脑领域。然而,很多用户对于如何为固态硬盘电脑安装操作系统还存在一些困惑。本文将为大家详细介绍固态硬盘电脑装系统的步骤和注意事项。
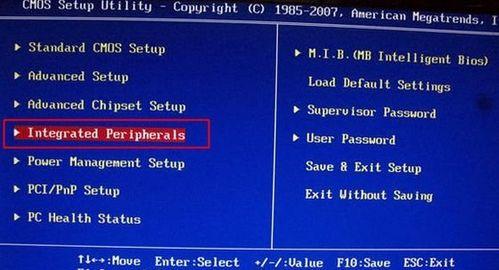
一、检查硬件兼容性
在开始安装系统之前,首先要确保您的电脑硬件兼容固态硬盘。请确认您的主板支持SATA3.0接口,并且有空闲的SATA插槽供您连接固态硬盘。
二、备份数据
在安装系统之前,务必备份您的重要数据。安装系统将会格式化固态硬盘,导致所有数据丢失。
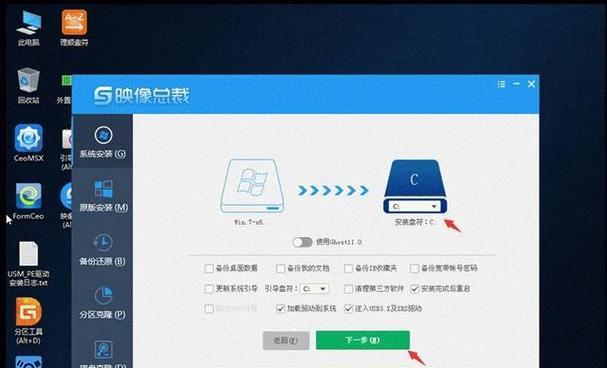
三、准备安装介质
您可以选择使用光盘或者U盘作为安装介质。请确保您已经准备好了Windows操作系统的安装光盘或者制作了可启动的U盘。
四、连接固态硬盘
将固态硬盘插入您的主板SATA插槽,并用螺丝固定好。确保连接稳定,以免在安装过程中出现硬件松动导致的问题。
五、进入BIOS设置
重启电脑,在开机过程中按下相应键进入BIOS设置界面。根据不同的主板厂商和型号,进入BIOS的方式可能略有不同,一般为DEL、F2或F10等。在BIOS设置界面中,找到“启动顺序”或类似选项。

六、设置启动顺序
将固态硬盘设置为第一启动设备。这样在电脑开机时会首先检测固态硬盘,确保系统能够从固态硬盘启动。
七、保存并重启
在完成启动顺序设置后,请保存并重启电脑。电脑重新启动后,将会以固态硬盘作为启动设备。
八、开始安装系统
当电脑启动时,系统安装界面会出现。根据提示进行操作,选择语言、时区、键盘布局等,并点击“安装”。
九、选择安装目标
在安装过程中,系统会要求您选择安装目标。在这里,请选择固态硬盘作为系统安装目标。
十、格式化分区
系统安装目标选择完成后,系统将提示您格式化固态硬盘。点击“格式化”,并等待系统完成格式化过程。
十一、开始安装
当固态硬盘格式化完成后,系统安装将自动开始。请耐心等待安装过程完成。
十二、重启电脑
系统安装完成后,电脑将会自动重启。在重启过程中,请不要移除安装介质,以免影响系统正常启动。
十三、设置系统
在重新启动后,系统将会引导您进行初始设置,包括用户账户、密码、网络设置等。请按照提示进行操作,并根据个人需求进行设置。
十四、更新驱动和系统
完成初始设置后,您需要更新固态硬盘的驱动和操作系统的更新。这样可以确保系统的稳定性和性能。
十五、安装完成
通过以上步骤,您已经成功为固态硬盘电脑安装了操作系统。固态硬盘的高速和稳定性将会为您带来更好的使用体验。记得定期备份数据并保持系统更新,以确保电脑的安全和性能。







