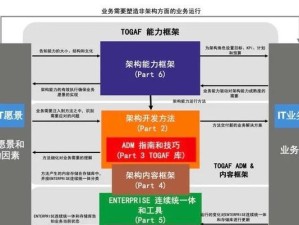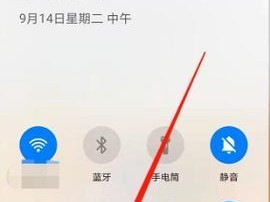在日常工作和学习中,我们经常需要截屏来记录信息、分享内容或解决问题。掌握笔记本电脑截屏的快捷键可以大大提高我们的工作效率。本文将详细介绍笔记本电脑截屏的快捷键及其使用方法,帮助读者快速掌握这一技能。

一、全屏截屏
1.使用快捷键进行全屏截屏:
-在Windows系统中,按下“PrtSc”键即可进行全屏截屏。

-在Mac系统中,同时按下“Command+Shift+3”即可进行全屏截屏。
二、部分截屏
2.使用快捷键进行部分截屏:
-在Windows系统中,按下“Windows键+Shift+S”即可打开Snip&Sketch工具,通过该工具进行部分截屏。
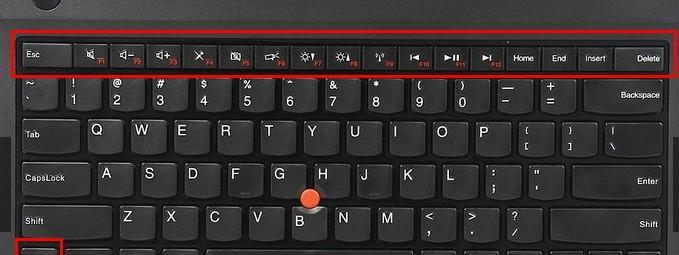
-在Mac系统中,同时按下“Command+Shift+4”即可进入部分截屏模式,然后通过鼠标拖动来选择要截取的区域。
三、活动窗口截屏
3.使用快捷键进行活动窗口截屏:
-在Windows系统中,按下“Alt+PrtSc”键即可截取当前活动窗口。
-在Mac系统中,同时按下“Command+Shift+4+Space”即可进入活动窗口截屏模式,然后点击要截取的窗口即可完成截屏。
四、截屏后的处理
4.在截屏完成后,部分操作系统提供了截屏后的编辑和保存功能,如在Windows系统中,按下Win+PrtSc键可将截屏自动保存到Pictures文件夹中的Screenshots文件夹内,而在Mac系统中,截屏后会自动将截屏保存到桌面上。
五、使用第三方截图工具
5.除了系统自带的截图工具外,还有许多第三方截图工具可以帮助我们更加方便地进行截屏操作,如Snagit、Lightshot等。这些工具提供了更多高级功能,如定时截屏、滚动截屏等。
六、保存截屏到剪贴板
6.按下“Ctrl+PrtSc”键组合可以将截屏保存到剪贴板,然后可以通过粘贴操作将截屏内容粘贴到其他应用程序中,如Word、Paint等。
七、截屏的格式
7.截屏的格式可以是常见的图片格式,如JPEG、PNG等。在使用系统自带截图工具时,可以选择保存的图片格式。
八、截屏快捷键的自定义
8.在部分操作系统中,用户可以根据自己的喜好和习惯,自定义截屏快捷键。这样可以更加方便地进行截屏操作。
九、截屏常见问题及解决方法
9.在使用截屏功能时,可能会遇到一些问题,如截屏失败、截屏显示异常等。本节将介绍一些常见问题的解决方法,帮助读者更好地使用截屏功能。
十、使用截屏技巧提高工作效率
10.除了了解截屏的快捷键和操作方法外,还有一些截屏技巧可以帮助我们更加高效地使用这一功能。本节将介绍一些使用截屏技巧,提高工作效率的方法。
十一、截屏在工作中的应用场景
11.截屏不仅可以用于记录信息和解决问题,还可以在工作中有许多其他应用场景。本节将介绍一些常见的截屏应用场景,帮助读者更好地应用截屏技巧。
十二、截屏技巧的注意事项
12.在使用截屏技巧时,我们也需要注意一些事项,如保护隐私信息、合法使用等。本节将介绍一些使用截屏技巧时需要注意的事项。
十三、截屏技巧的进一步学习资源
13.本文仅介绍了基本的截屏快捷键和操作方法,读者可以通过进一步学习来掌握更多高级的截屏技巧。本节将推荐一些学习资源,帮助读者深入学习和应用截屏技巧。
十四、
14.通过学习本文所介绍的笔记本电脑截屏的快捷键和操作方法,我们可以更加便捷地进行截屏操作,提高工作效率。同时,掌握截屏技巧还可以帮助我们解决问题、记录信息并优化工作流程。
十五、延伸阅读
15.欲了解更多与截屏相关的内容,请参考本文推荐的延伸阅读资源。
通过掌握笔记本电脑截屏的快捷键和操作方法,我们可以轻松进行全屏、部分区域或活动窗口的截屏。此外,还可以通过第三方截图工具、保存到剪贴板等方式增加截屏的灵活性。在工作中,熟练使用截屏技巧可以提高工作效率,解决问题,并优化工作流程。希望本文所介绍的截屏技巧能对读者有所帮助,并鼓励读者进一步学习和应用截屏技巧。