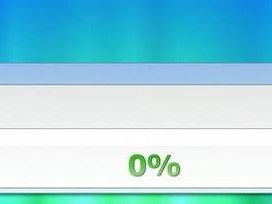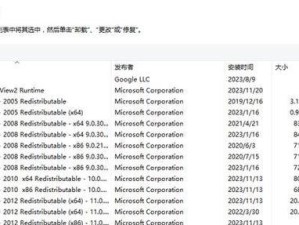通用PE工具箱是一款集成了多种实用工具的应急启动盘,可在系统无法启动时进行救援和维护操作。其中,分区工具是其重要功能之一,本文将详细介绍如何使用通用PE工具箱进行硬盘分区。
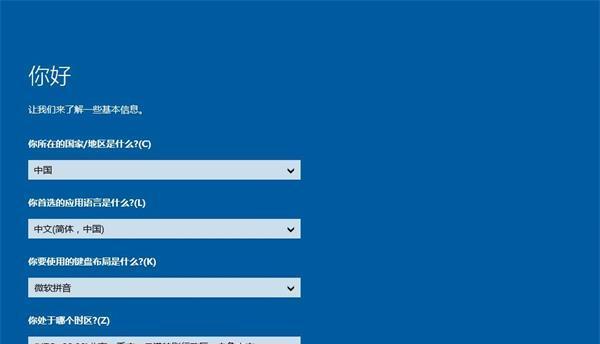
1.准备工作:下载通用PE工具箱
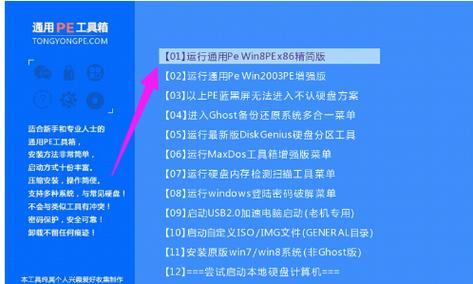
在浏览器中搜索并下载通用PE工具箱安装包,然后解压到本地硬盘上。
2.制作启动盘:使用U盘制作通用PE启动盘
将一个空白的U盘插入电脑,打开通用PE工具箱安装目录下的“启动盘制作工具”,按照提示制作启动盘。

3.启动电脑:插入U盘并重启计算机
将制作好的通用PE启动盘插入电脑的USB接口,并重启计算机。按照提示进入BIOS设置,将启动项调整为U盘。
4.进入PE系统:选择“以PE方式启动”
在启动菜单中选择“以PE方式启动”,按回车键确认,即可进入通用PE工具箱的界面。
5.打开分区工具:进入硬盘管理
在通用PE工具箱的界面上,找到并打开“硬盘管理”工具,它可以帮助我们进行分区操作。
6.查看硬盘信息:了解硬盘情况
在“硬盘管理”工具中,可以查看已连接的硬盘信息,包括硬盘容量、已分区数目等。
7.选择分区方式:MBR或GPT
根据实际需要,选择适合自己的分区方式,MBR适用于2TB以下硬盘,GPT适用于2TB以上硬盘。
8.创建新分区:点击“新建分区”
选中要分区的磁盘,点击“新建分区”按钮,在弹出的对话框中填写分区大小、文件系统等参数。
9.调整分区大小:拖动调整分区大小
如果需要调整已有分区的大小,可以在分区列表中选择目标分区,然后通过拖动边缘来调整大小。
10.格式化分区:选择文件系统并进行格式化
在新建或调整分区后,选择文件系统类型,并点击“格式化”按钮,等待格式化完成。
11.设置分区标签:给分区添加一个标签
为了方便识别,可以给每个分区添加一个标签,如系统盘、数据盘等。
12.完成分区操作:点击“应用”并确认
在所有分区设置完成后,点击“应用”按钮进行操作确认,通用PE工具箱将开始执行分区操作。
13.确认分区结果:检查分区是否成功
操作完成后,通用PE工具箱会显示分区操作结果,我们可以根据情况进行检查确认。
14.退出PE系统:重新启动计算机
确认分区操作成功后,点击通用PE工具箱界面上的“重启”按钮,让电脑重新启动回到正常系统。
15.通用PE工具箱是分区利器
通过本教程,我们学会了如何使用通用PE工具箱进行硬盘分区。通用PE工具箱集成了多种实用工具,可以在系统无法启动时进行救援和维护操作,是一个非常强大的工具。
通过本文的详细教程,我们学会了如何使用通用PE工具箱对硬盘进行分区操作。无论是新建分区、调整分区大小还是格式化分区,通用PE工具箱都能帮助我们完成。希望本文对大家有所帮助,让你轻松掌握使用通用PE工具箱进行分区的技巧。