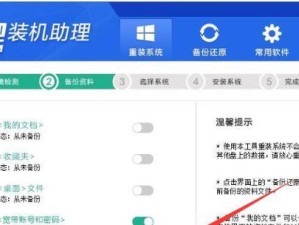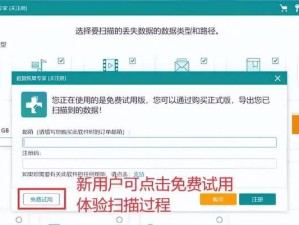在安装或重装操作系统时,通过U盘启动是一种常见且便捷的方式。然而,对于新手来说,可能会遇到一些困惑和难题。本文将详细介绍如何在华硕电脑上通过U盘来启动并安装系统,帮助读者轻松完成这一操作。
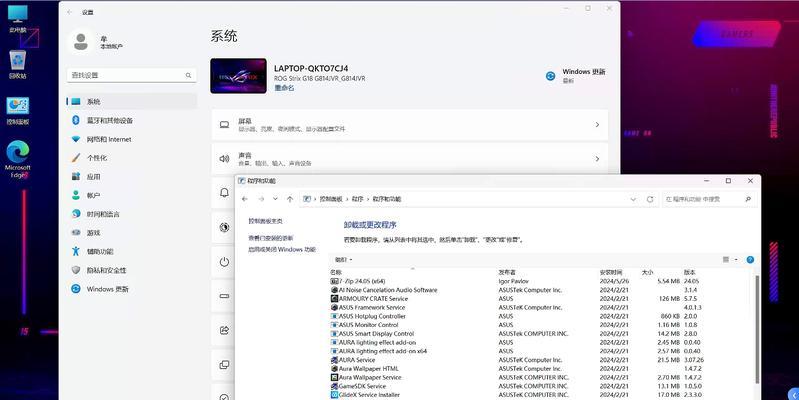
1.确保U盘的准备(关键字:U盘)
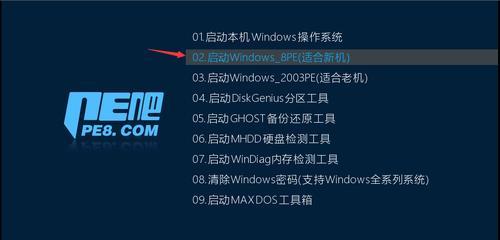
在开始之前,请确保你已经准备好了一个可用的U盘,并且该U盘容量足够大以存储所需的操作系统文件。
2.下载合适的系统镜像文件(关键字:系统镜像)
你需要从官方网站或其他可信的来源下载适合你电脑型号的操作系统镜像文件,并保存在计算机的硬盘中。
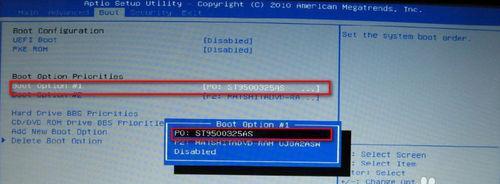
3.制作U盘启动盘(关键字:制作启动盘)
制作U盘启动盘是启动安装系统的关键步骤。你可以使用一些专门的工具,如Rufus、WinToFlash等来制作启动盘。
4.进入BIOS设置(关键字:进入BIOS)
在启动过程中,按下华硕电脑上指定的按键(通常是F2、F10、Delete)可以进入BIOS设置界面。
5.修改启动顺序(关键字:修改启动顺序)
在BIOS设置界面中,找到"Boot"或"启动选项"相关选项,并将U盘设备移动到首位,确保它在硬盘和其他设备之前启动。
6.保存并重启电脑(关键字:保存设置)
在修改启动顺序后,请确保保存设置并重启电脑,这样才能使修改生效。
7.进入U盘启动界面(关键字:U盘启动界面)
重启后,你将会看到一个类似于安装界面的界面,提示你按任意键以从U盘启动。
8.选择语言和安装选项(关键字:选择语言,安装选项)
在U盘启动界面中,选择你想要使用的语言和相应的安装选项,并点击下一步继续安装过程。
9.安装系统文件(关键字:安装系统文件)
系统安装程序将会自动加载操作系统文件,并按照所选的安装选项进行安装。
10.授权和许可协议(关键字:授权,许可协议)
在安装过程中,你可能需要同意操作系统的授权和许可协议,务必阅读并理解相关条款后进行同意。
11.分区和格式化硬盘(关键字:分区,格式化硬盘)
在安装系统文件完成后,你可以选择是否对硬盘进行分区和格式化操作,以满足个人需求。
12.系统设置和个性化选项(关键字:系统设置,个性化选项)
安装完成后,你将可以进行一些系统设置和个性化选项的调整,如时区、键盘布局、用户账户等。
13.完成安装并重启电脑(关键字:完成安装,重启电脑)
在所有设置和调整完成后,请保存设置并重启电脑,这样你就可以开始使用新安装的操作系统了。
14.检查安装结果及常见问题解决方法(关键字:检查安装结果,常见问题解决方法)
如果在安装过程中遇到任何问题或错误提示,请参考华硕官方网站或其他可信来源的解决方案,以确保安装结果符合预期。
15.
通过本文的详细教程,你应该能够轻松地在华硕电脑上使用U盘启动并安装系统。请确保在操作过程中注意保存重要数据,并随时备份以防万一。祝你操作顺利,享受新的操作系统带来的便利与快乐。
通过本文的步骤和提示,你现在应该能够在华硕电脑上使用U盘启动并安装系统了。记住要确保U盘准备充分、下载合适的系统镜像、制作启动盘并修改启动顺序,才能顺利进行安装过程。希望本文对于初次使用U盘安装系统的读者有所帮助,并祝愿你能够成功完成安装并享受新的操作系统带来的便利和乐趣。