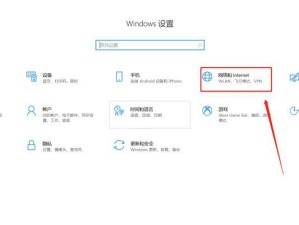在使用Word进行编辑和审阅文档时,批注功能是非常有用的。然而,当不再需要批注时,关闭批注模式可以减少干扰,提高编辑效率。本文将介绍如何通过快捷键关闭Word中的批注模式,并提供一些其他的操作技巧,帮助读者更好地利用Word进行文档编辑。
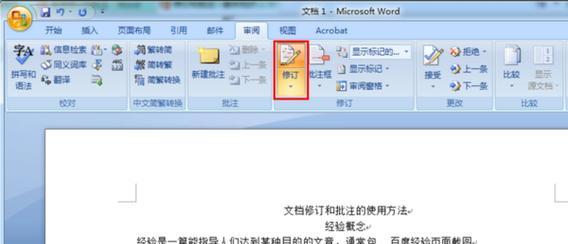
1.使用Ctrl+Shift+E快速关闭批注模式
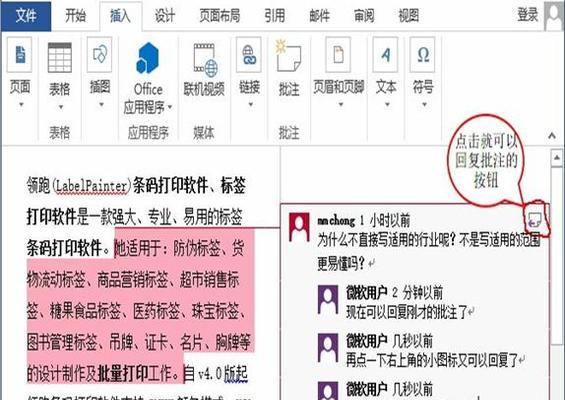
在Word中,按下快捷键Ctrl+Shift+E即可快速关闭批注模式,不再显示文档中的批注内容。这个快捷键的操作简单方便,适用于关闭和打开批注模式的频繁切换。
2.利用工具栏上的“批注”按钮
Word的工具栏上有一个“批注”按钮,点击该按钮即可打开或关闭批注模式。如果你不熟悉快捷键或不习惯使用快捷键,可以通过这个按钮来进行操作。
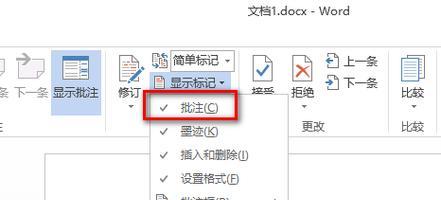
3.在“审阅”选项卡中关闭批注模式
Word的“审阅”选项卡中有一个“关闭标记批注”按钮,点击该按钮即可关闭批注模式。这个选项卡还提供了其他的文档审阅和修订功能,可以根据需求进行设置和调整。
4.使用快捷键Ctrl+Alt+P打开批注窗口
如果你只想隐藏批注内容而不是关闭整个批注模式,可以使用快捷键Ctrl+Alt+P打开或关闭批注窗口。这样你可以随时查看和编辑批注内容,而不会干扰到文档的整体显示。
5.通过“视图”选项卡设置批注的显示方式
在Word的“视图”选项卡中,有多种方式可以设置和调整批注的显示方式。你可以选择显示或隐藏批注气球、显示批注和修订的分页或者显示批注的概要视图等。根据自己的需求,选择合适的显示方式。
6.使用快捷键Ctrl+Shift+P打开或关闭标尺
在编辑文档时,标尺是一个有用的辅助工具。使用快捷键Ctrl+Shift+P可以打开或关闭标尺。标尺的存在可以帮助你更好地进行排版和对齐操作,提高文档的美观度。
7.调整页面视图以方便编辑
Word提供了多种页面视图,如页面布局视图、大纲视图、草稿视图等。根据编辑需求,选择合适的页面视图可以更方便地进行文档编辑。通过调整页面视图,你可以更好地查看和编辑文档内容。
8.使用快捷键Ctrl+Z撤销操作
在编辑Word文档时,不可避免地会出现一些错误的操作。使用快捷键Ctrl+Z可以撤销上一步的操作,帮助你纠正错误。这个快捷键在关闭批注模式时同样适用。
9.保存文档前检查批注内容
在关闭批注模式之前,建议你先检查文档中的批注内容。如果有需要保留的批注或修改意见,可以先保存或导出批注,再关闭批注模式,以免丢失重要信息。
10.设置批注的颜色和样式
Word允许你设置批注的颜色和样式,以区分不同的批注内容。通过设置批注的颜色和样式,你可以更清晰地辨别和编辑批注,提高审阅和修订的效率。
11.在协作编辑中合理使用批注功能
当多人协作编辑同一个文档时,批注功能尤为重要。在协作编辑中,合理使用批注功能可以提高沟通和协作的效率,避免信息的遗漏和混淆。
12.导航和定位批注内容
Word提供了导航和定位批注内容的功能,帮助你快速找到并编辑批注。通过利用导航功能,你可以跳转到指定的批注处,进行查看和修改。
13.清除文档中的所有批注
如果你需要清除文档中的所有批注,可以使用Word提供的清除批注功能。该功能能够一次性删除文档中的所有批注内容,使文档变得更加整洁。
14.关闭批注模式后保存文档
在关闭批注模式后,记得及时保存文档。关闭批注模式并不会自动保存文档,你需要手动点击保存按钮或使用快捷键Ctrl+S保存文档。
15.简单的快捷键操作可以帮助你快速关闭Word中的批注模式,提高编辑效率。除了关闭批注模式,还可以利用其他的操作技巧来优化文档编辑体验。熟练掌握这些操作技巧,可以使你更加高效地使用Word进行文档编辑和审阅。