在长时间使用电脑后,我们常常会遇到系统崩溃、运行缓慢等问题,这时候重装系统就是一个不错的选择。而联想U启动装系统是一种非常方便快捷的解决方案,下面将为大家详细介绍如何使用联想U启动装系统,让你的电脑焕然一新。
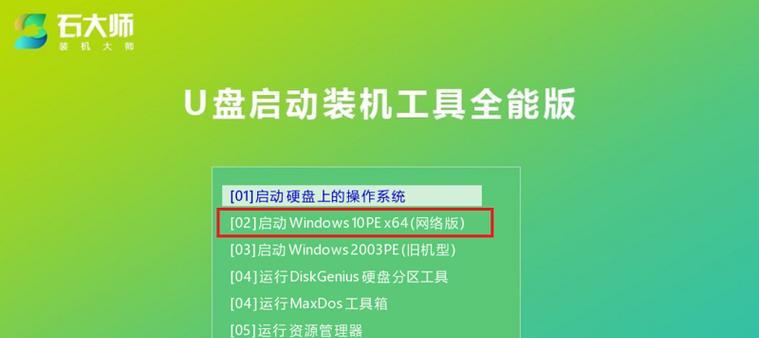
1.准备工作:备份重要文件,制作启动盘
在开始重装系统之前,首先要确保备份好自己的重要文件,避免丢失。同时,还需要制作一个U盘启动盘来进行系统安装。
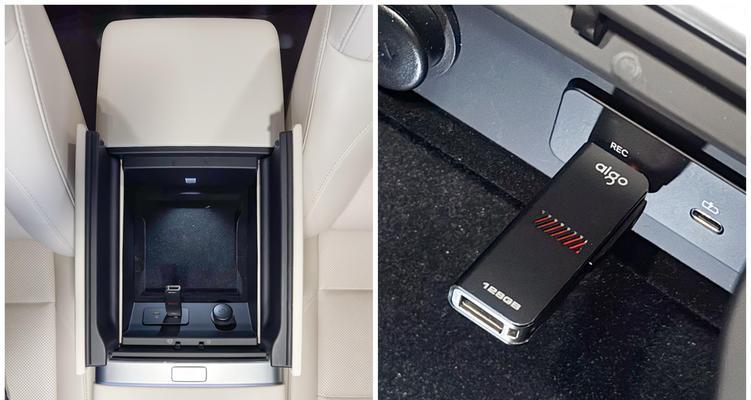
2.下载联想U启动装系统工具
访问联想官方网站,下载并安装联想U启动装系统工具。这个工具可以帮助我们制作启动盘,并提供安全、可靠的系统安装环境。
3.插入U盘制作启动盘
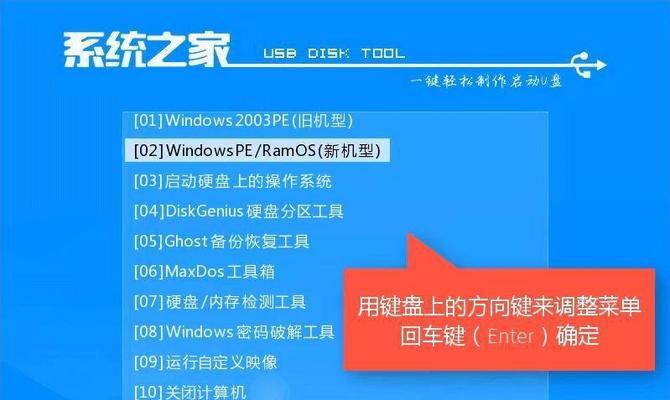
将事先准备好的U盘插入电脑,打开联想U启动装系统工具,按照提示选择制作启动盘,等待制作完成。
4.设置BIOS启动顺序
重启电脑,进入BIOS设置界面,将启动顺序设置为U盘优先。保存设置并退出BIOS。
5.进想U启动装系统
重新启动电脑,此时电脑会从U盘启动,进想U启动装系统的界面。
6.选择系统安装方式
在联想U启动装系统界面中,选择相应的系统安装方式。可以选择完全清除硬盘并安装新系统,或者保留个人文件并安装新系统。
7.开始系统安装
根据个人需要选择相应的系统安装选项后,点击开始安装,等待安装过程完成。
8.安装过程中的设置
在安装过程中,系统会要求设置一些基本选项,如语言、时区、键盘布局等。根据自己的实际情况进行设置,并继续进行安装。
9.完成系统安装
等待系统安装完成后,电脑将会自动重启。在重新启动后,你将会看到全新的系统界面。
10.安装驱动程序
重新进入系统后,需要安装相应的驱动程序来保证电脑正常运行。可以通过联想官方网站下载最新的驱动程序,并按照提示进行安装。
11.更新系统补丁
及时更新系统补丁是保证电脑安全的重要步骤。打开系统更新功能,下载并安装最新的系统补丁。
12.安装常用软件
根据个人需求,安装常用的软件程序,如办公套件、浏览器、播放器等。
13.导入备份文件
将之前备份的重要文件导入到新安装的系统中,以恢复个人数据。
14.清理垃圾文件
使用系统自带的清理工具,清理无用的临时文件和垃圾文件,保持系统运行的高效和稳定。
15.重启电脑,完成整个过程
在完成以上步骤后,重新启动电脑。此时,你将会发现电脑已经焕然一新,运行速度更加流畅。
通过联想U启动装系统,我们可以轻松搞定电脑重装。只需几个简单的步骤,就能让你的电脑变得焕然一新。记住备份重要文件、制作启动盘、设置BIOS启动顺序等关键步骤,你就能够顺利完成系统重装,让电脑重新恢复到最佳状态。







