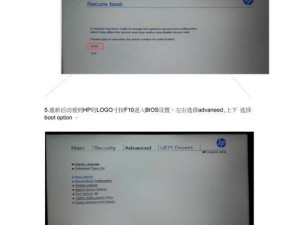在现代社会,电子文档的使用越来越普遍,但有时我们仍然需要将纸质文件转换为电子文件以方便存储和分享。通过使用打印机的扫描功能,我们可以轻松地将文件转换为电子格式,进而保存到电脑上。本文将介绍使用打印机扫描文件到电脑的方法和步骤。
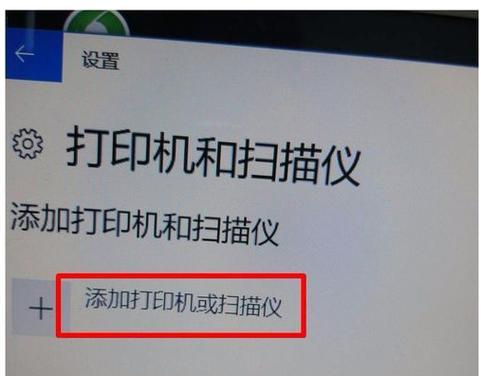
文章目录:
1.准备工作:确保打印机与电脑连接正常

-插入打印机电源线并打开电源
-使用USB线将打印机与电脑连接
2.安装扫描驱动程序:保证打印机的扫描功能可用
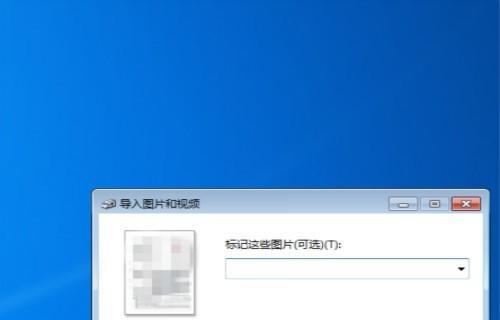
-在电脑上找到打印机的官方网站或相关软件下载页面
-下载并安装适用于你的操作系统的最新版本的扫描驱动程序
3.打开扫描软件:运行打印机附带的扫描软件
-找到已安装的扫描驱动程序并双击运行
-根据提示选择扫描设备并启动扫描软件
4.调整扫描设置:根据需要配置扫描选项
-选择扫描的文件格式(如PDF、JPEG等)
-调整分辨率、色彩模式和图像质量等参数
5.放置要扫描的文件:将文件放在打印机的扫描平台上
-清理扫描平台以确保没有灰尘或杂物
-将要扫描的文件平整地放置在扫描平台上
6.执行扫描操作:开始将文件转换为电子格式
-在扫描软件中点击“扫描”按钮或相关选项
-等待扫描完成,避免移动或干扰文件的位置
7.预览和编辑扫描结果:查看并调整扫描效果
-扫描完成后,软件会自动显示预览结果
-可根据需要对扫描结果进行裁剪、旋转或编辑
8.保存扫描文件:选择保存位置和文件名
-在软件中选择保存选项并指定保存路径
-输入适当的文件名以便于识别和组织
9.扫描多页文档:连续扫描多页文件
-将多页文件依次放置在扫描平台上
-在扫描软件中选择多页扫描选项并依次完成扫描
10.打开扫描文件:在电脑上查看已保存的文件
-打开文件资源管理器或相关应用程序
-导航到保存位置并双击打开扫描文件
11.处理扫描后的文件:进一步编辑和管理文件
-使用文件编辑软件进行必要的调整和修正
-将扫描文件移动到适当的文件夹或云存储中
12.备份扫描文件:避免数据丢失或损坏
-定期将扫描文件备份到外部存储设备或云端
-创建多个备份以防止意外删除或设备故障
13.分享扫描文件:通过电子邮件或共享链接发送文件
-使用邮件客户端附件功能发送扫描文件
-或将文件上传至云存储并生成共享链接
14.打印扫描文件:将电子文件转换为纸质文件
-在打印软件中选择扫描文件并打印
-调整打印设置以获得最佳的打印效果
15.维护打印机和扫描设备:定期清洁和保养
-关闭打印机并拔出电源线进行清洁
-使用压缩空气喷罐清理扫描平台和传感器
通过本文介绍的方法,您可以方便快捷地使用打印机将文件扫描到电脑。请确保打印机与电脑连接正常,安装适用的扫描驱动程序,并根据需要调整扫描设置。在放置要扫描的文件后,执行扫描操作并预览和编辑扫描结果。保存文件到电脑并进行进一步的文件处理和备份。记得定期清洁和保养打印机和扫描设备,以保证其正常运行。祝您使用愉快!