在安装操作系统时,很多人选择使用U盘来进行Ghost操作。而对于苹果电脑用户来说,使用苹果U盘Ghost装系统是一种常见的方法。本文将一步步为大家介绍如何使用苹果U盘Ghost装系统的详细教程,帮助大家轻松完成系统安装。
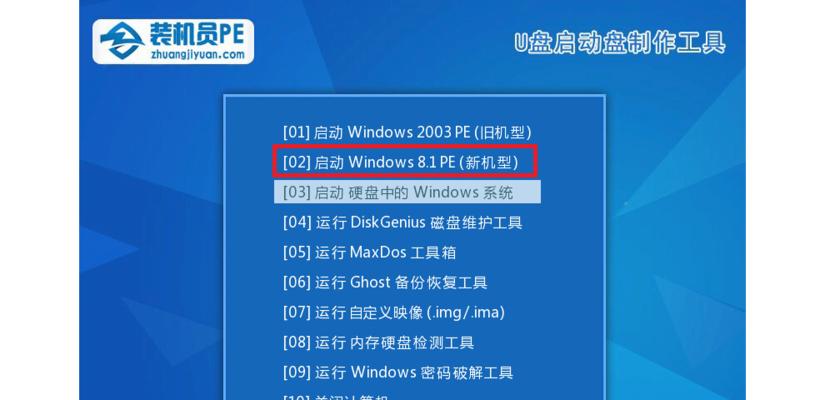
准备工作
在进行任何操作之前,我们需要准备好一些必要的工具和文件。我们需要一台苹果电脑和一根U盘。同时,我们还需要下载最新版本的苹果操作系统镜像文件,并确保U盘具备足够的存储空间。
格式化U盘
在将U盘用于Ghost操作之前,我们需要将其格式化为MacOS才能够正常使用。我们可以通过打开“磁盘工具”应用程序,选择U盘并进行格式化操作。请务必备份好U盘中的重要数据,因为格式化会清空所有内容。
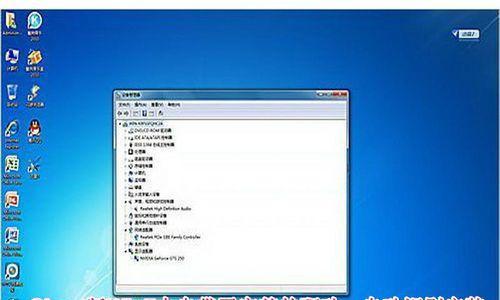
创建可引导的U盘
为了使U盘能够引导系统安装程序,我们需要在其中创建一个可引导的分区。通过使用“终端”应用程序,我们可以使用命令行工具diskutil来完成此操作。我们需要确定U盘在系统中的标识符,然后使用相应的命令来创建引导分区。
挂载苹果系统镜像文件
接下来,我们需要将下载好的苹果系统镜像文件挂载到系统中。通过双击镜像文件,系统将自动挂载该文件,并在Finder中显示。
复制系统镜像文件
一旦系统镜像文件挂载成功,我们需要使用终端来复制其中的内容到U盘的引导分区中。通过使用cp命令,并指定正确的源和目标路径,我们可以将系统镜像文件复制到U盘中。

设置U盘的引导选项
为了使U盘成为可引导设备,我们需要对其进行一些设置。通过使用终端中的bless命令,我们可以设置U盘的引导选项,并指定引导程序的位置。
重启电脑并进入引导模式
在完成U盘设置后,我们需要重新启动苹果电脑,并进入引导模式以启动U盘。通过按住电源按钮并同时按下Option键,在出现引导选项时选择U盘作为启动设备。
开始系统安装过程
一旦进入引导模式,我们就可以开始系统安装过程了。根据屏幕上的提示,选择安装目标和其他系统设置选项,并按照指示完成安装过程。
等待系统安装完成
系统安装过程可能需要一些时间,取决于你的电脑性能和系统镜像文件的大小。请耐心等待,不要中断安装过程,直到安装完成。
重新启动电脑
安装完成后,系统会要求重新启动电脑。按照提示操作,重新启动电脑并等待系统加载。
配置系统设置
一旦系统成功启动,我们需要进行一些基本的系统设置。根据个人喜好,设置日期、时间、语言等选项,并登录你的苹果账号。
检查系统更新
为了确保系统的安全性和稳定性,我们需要及时检查并安装最新的系统更新。通过打开“软件更新”选项,系统会自动检测并提供可用的更新。
备份重要数据
在使用新安装的系统之前,我们建议对重要数据进行备份。这样,在以后的使用过程中,即使发生意外情况,你也能够轻松恢复数据。
个性化设置和应用安装
根据个人需求和偏好,我们可以进行一些个性化的系统设置和应用安装。这包括更改桌面背景、安装常用软件等操作,以便提高工作和娱乐效率。
通过本文的苹果U盘Ghost装系统教程,我们可以轻松地完成系统安装,并个性化配置苹果电脑。无论是新安装系统还是重装系统,都可以通过这个方法来实现,让我们的苹果电脑保持高效和稳定。记得要遵循教程中的每一个步骤,并备份好重要数据,以免造成不可逆的损失。祝您成功安装并享受优秀的苹果操作系统!







