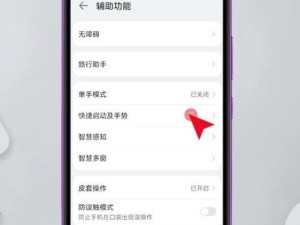随着科技的不断发展,电脑已经成为我们生活中不可或缺的一部分。然而,由于各种原因,我们的电脑可能会出现各种问题,导致性能下降或系统崩溃。ThinkPad电脑作为一款广受欢迎的品牌,提供了一键还原系统的功能,帮助用户轻松将电脑恢复到出厂状态,解决问题。本文将为您介绍ThinkPad一键还原系统的教程及使用方法。
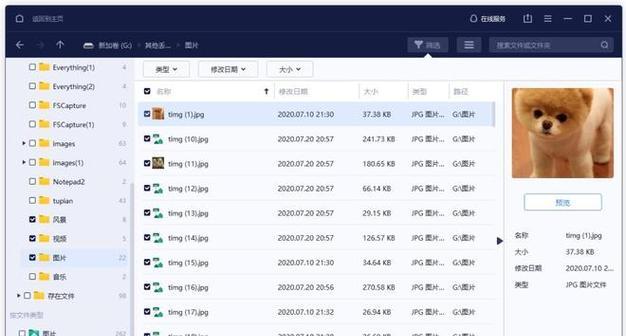
准备工作:备份重要数据
在进行任何操作之前,我们应该意识到一键还原系统会清除电脑上的所有数据,因此非常重要的一步是备份所有重要的文件和数据。
启动ThinkPad电脑并进入恢复模式
1.关闭电脑,并按下电源按钮启动。
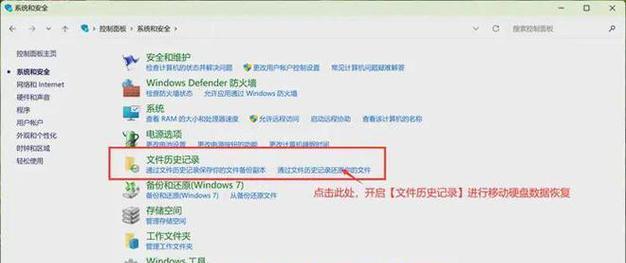
2.在开机Logo显示时,按下F11键进入恢复模式。
选择“一键还原”选项
在恢复模式界面上,我们将看到几个选项。选择“一键还原”选项,并按下Enter键。
确认恢复操作
系统将提示您进行确认,以确保您真的要执行一键还原操作。按照屏幕上的指示,仔细阅读并确认。
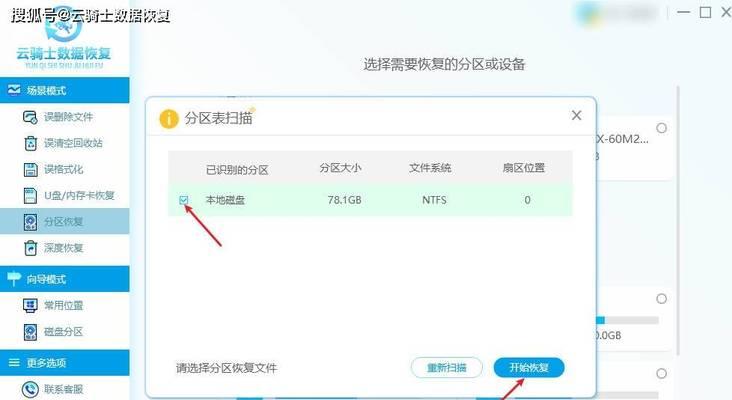
选择还原类型
在确认操作后,我们需要选择还原类型。通常,ThinkPad电脑提供两种选项:保留用户文件和完全清除硬盘。根据您的需求选择相应的选项。
开始还原过程
在选择还原类型后,系统将开始执行还原操作。这可能需要一段时间,请耐心等待。
重新设置电脑
还原操作完成后,系统将要求您重新设置电脑。按照屏幕上的指示进行操作,包括选择语言、时区、用户名和密码等。
安装必要的驱动程序和更新
在重新设置电脑之后,我们需要确保所有必要的驱动程序和更新已正确安装。您可以通过访问ThinkPad官方网站或使用ThinkVantageSystemUpdate工具来完成此操作。
恢复重要数据备份
如果您之前备份了重要数据,现在是将其恢复到电脑中的时候了。通过将备份文件复制回电脑或使用备份软件进行恢复,将重要数据重新导入。
重新安装应用程序
在完成数据恢复后,我们需要重新安装之前在电脑上使用的应用程序。确保您从官方网站或可靠的来源下载并安装这些应用程序。
个性化设置
重新安装应用程序后,我们可以根据个人喜好进行个性化设置。例如,更改桌面背景、调整屏幕亮度、设置电源选项等。
安全防护
重新设置电脑后,不要忘记安装并更新杀毒软件、防火墙和其他安全工具,以确保您的电脑始终受到保护。
定期备份数据
在完成一键还原系统后,我们应该养成定期备份重要数据的习惯。这样,在遇到类似问题时,我们可以更快速地恢复电脑而不会丢失重要文件。
系统优化
在完成恢复操作后,我们可以对电脑进行系统优化,以提高性能。例如,清理临时文件、关闭不必要的启动项等。
享受全新的电脑体验
通过使用ThinkPad的一键还原系统,我们可以轻松将电脑恢复到出厂状态,并解决各种问题。现在,您可以享受全新的电脑体验了!
ThinkPad一键还原系统是一个强大而实用的功能,它使用户能够轻松恢复电脑到出厂状态。通过遵循本文提供的教程和方法,您可以快速而安全地执行一键还原操作,并解决各种电脑问题。记住,在执行还原操作之前,备份重要数据至关重要,并在系统还原后及时进行安全防护和数据恢复,以确保电脑始终安全可靠。