作为一款功能强大的笔记本电脑,MacBook提供了稳定、高效的操作系统,但有时我们也需要在Mac上安装Windows系统以便于使用某些特定软件或进行其他操作。本文将详细介绍如何在Mac笔记本上安装双系统,让你可以轻松实现跨平台操作。
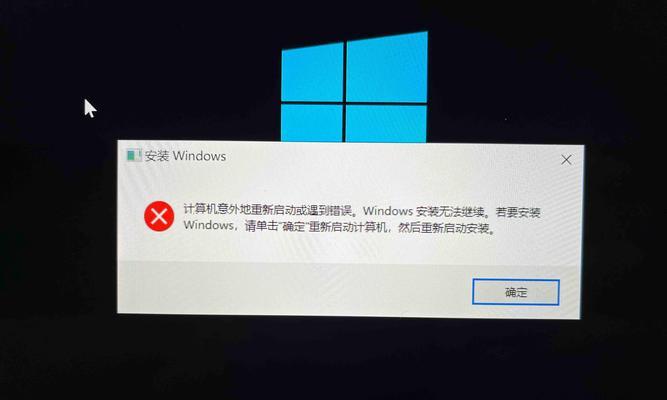
了解双系统安装的基本概念
1.什么是双系统安装?
双系统安装是指在一台计算机上同时安装两个不同的操作系统,让用户可以在同一台设备上自由切换使用不同的操作系统。
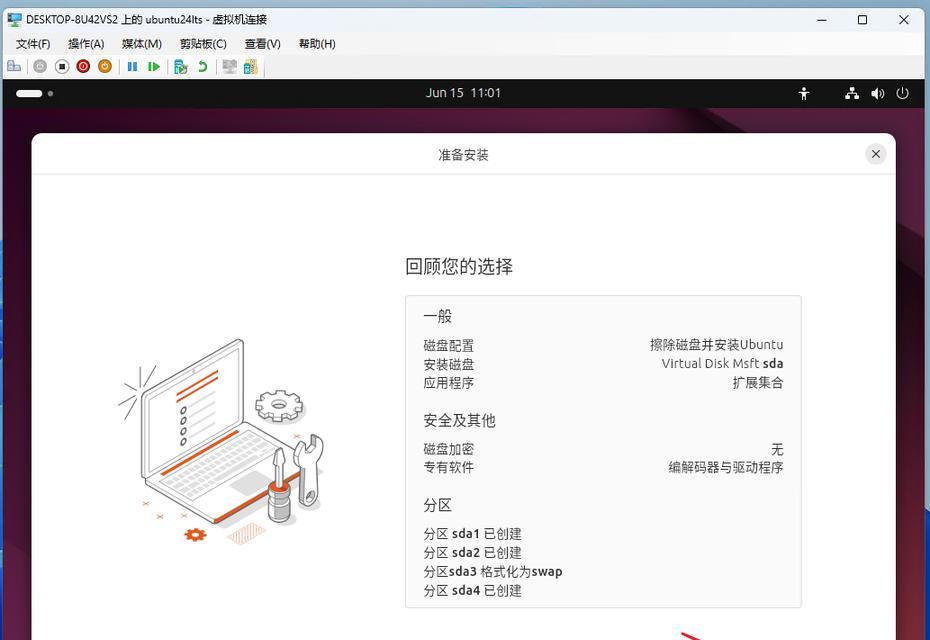
2.为什么要安装双系统?
安装双系统能够满足用户在不同操作系统上的需求,比如在Windows下运行某些特定软件,同时又享受MacOS的稳定性和高效性。
准备工作:备份重要数据
3.如何备份Mac上的重要数据?

使用TimeMachine或其他备份工具,将你的重要文件和数据备份到外部存储设备或云盘中,以免在安装双系统过程中丢失。
4.如何确定硬盘空间?
在安装双系统前,你需要确保硬盘有足够的可用空间。打开“关于本机”->“存储”,查看剩余空间,并为Windows系统分配足够的空间。
选择合适的双系统安装方法
5.BootCamp是最佳选择
在Mac笔记本上安装Windows系统,BootCamp是最佳选择。它是由苹果公司提供的一项功能,可以轻松将Mac电脑划分出一部分磁盘空间用于安装Windows系统。
6.ParallelsDesktop虚拟机软件
如果你不想每次都重启电脑才能切换操作系统,可以考虑使用ParallelsDesktop虚拟机软件,它可以在MacOS上同时运行Windows系统。
使用BootCamp安装Windows系统
7.下载并安装BootCamp助理
打开“应用程序”文件夹中的“实用工具”文件夹,找到并打开“BootCamp助理”。根据提示,下载并安装最新版本的BootCamp助理。
8.创建Windows安装驱动器
在BootCamp助理中,选择“创建一个Windows10或更高版本的启动驱动器”,然后按照步骤将一个空白USB闪存驱动器插入Mac。
9.分区并安装Windows系统
在安装Windows之前,BootCamp助理会为Windows系统分配磁盘空间。按照提示完成分区,并根据引导程序安装Windows系统。
10.安装BootCamp驱动程序
安装完Windows系统后,重启电脑,进入Windows系统。在Windows桌面上打开安装驱动程序的USB驱动器,按照提示安装BootCamp驱动程序。
使用ParallelsDesktop安装双系统
11.下载并安装ParallelsDesktop
在Parallels官网下载并安装ParallelsDesktop。安装完成后,启动该软件。
12.创建新的虚拟机
在ParallelsDesktop中,选择“新建”按钮,按照引导创建新的虚拟机。选择“从DVD或镜像文件安装Windows”选项,然后选择Windows的安装镜像文件。
13.安装Windows系统
按照引导步骤完成Windows系统的安装,并在ParallelsDesktop中设置相关参数,如内存大小、显存大小等。
14.虚拟机与真实Mac之间的互通
在ParallelsDesktop中,你可以设置虚拟机和真实Mac之间的互通,比如共享剪贴板、共享文件夹等。这样可以方便地在两个系统之间进行数据传输。
通过本文的教程,你已经学会了如何在Mac笔记本上安装双系统。无论是使用BootCamp还是ParallelsDesktop,都可以让你轻松实现跨平台操作,提高工作学习效率。记得备份重要数据,并根据自己的需求选择合适的安装方法。希望本文对你有所帮助!







