在计算机使用过程中,硬盘常常会出现各种问题,如文件损坏、数据丢失、系统变慢等。针对这些问题,Windows操作系统提供了一个强大的工具——Scandisk。本文将介绍Scandisk的功能和用法,教你如何使用Scandisk修复和优化你的计算机硬盘。

Scandisk简介及其重要性
Scandisk是Windows操作系统自带的一个工具,用于检测和修复硬盘上的错误,提高硬盘性能,减少数据丢失的风险。它能检测并修复硬盘上的逻辑错误、坏道以及文件系统的问题。
运行Scandisk前的准备工作
在运行Scandisk之前,我们需要做一些准备工作。备份重要的文件和数据,以防止意外数据丢失。关闭所有正在运行的程序和应用程序,以确保Scandisk可以充分检查和修复硬盘上的问题。

使用Windows自带的Scandisk工具
Windows操作系统自带了Scandisk工具,我们可以通过以下步骤来运行它:依次点击“开始菜单”、“计算机”、“本地硬盘”,然后右键点击硬盘图标,选择“属性”;在属性窗口中,点击“工具”选项卡,在“错误检查”部分点击“立即检查”按钮。
使用命令行运行Scandisk
除了通过图形界面运行Scandisk外,我们还可以通过命令行的方式来运行它。打开命令提示符窗口,输入命令“chkdskC:/f”,其中C:代表需要检测和修复的硬盘分区。
Scandisk的各种修复选项
运行Scandisk时,我们可以选择不同的修复选项。例如,“自动修复错误”选项会自动修复找到的错误,而“扫描并试图恢复磁盘上的可读信息”选项则会尝试恢复损坏的文件。
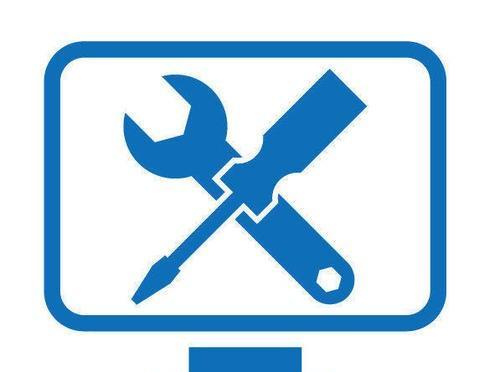
Scandisk运行期间的注意事项
在运行Scandisk期间,我们需要注意一些事项。不要中断Scandisk的运行,否则可能导致硬盘数据损坏。如果Scandisk发现了硬盘上的问题并修复了它们,我们应该重新启动计算机以使修复生效。
Scandisk运行后的检查
当Scandisk运行完毕后,我们需要检查一下硬盘是否修复成功。打开Windows资源管理器,右键点击硬盘图标,选择“属性”,然后点击“工具”选项卡,在“错误检查”部分点击“检查”按钮,确认是否没有错误。
定期运行Scandisk的重要性
为了保持硬盘的良好状态,我们应该定期运行Scandisk来检查和修复硬盘上的问题。建议每个月运行一次Scandisk,并在发现问题时及时修复。
其他硬盘优化工具的使用
除了Scandisk外,还有一些其他的硬盘优化工具可供选择,例如DiskDefragmenter和DiskCleanup等。我们可以定期使用这些工具来进一步优化硬盘性能。
Scandisk常见问题解答
本节将回答一些读者常见的关于Scandisk的问题,例如Scandisk运行时间过长、Scandisk无法修复某些问题等。
如何避免硬盘问题的发生
除了定期运行Scandisk和其他硬盘优化工具外,我们还可以采取一些措施来避免硬盘问题的发生,如避免意外断电、定期清理垃圾文件等。
Scandisk在不同Windows版本中的差异
不同版本的Windows操作系统可能会有一些差异,包括Scandisk工具的位置和使用方式。本节将介绍不同Windows版本中Scandisk的一些特点。
Scandisk的局限性和适用范围
Scandisk虽然是一个强大的工具,但也有一些局限性。例如,它无法修复严重的物理硬盘问题,也无法修复由恶意软件引起的损坏。本节将介绍Scandisk的适用范围和局限性。
Scandisk的其他用途和扩展知识
除了检测和修复硬盘上的问题外,Scandisk还有一些其他的用途。例如,它可以用于检查USB闪存驱动器和外部硬盘的问题。本节将介绍这些扩展知识。
通过本文的介绍,我们了解了Scandisk的功能和用法,并学会了如何使用它来修复和优化计算机硬盘。希望本文对你能有所帮助,让你的计算机更加稳定和高效运行。







