在使用Mac系统的过程中,有时候我们需要重新安装系统或者将系统安装到其他设备上。这时候,使用U盘安装Mac系统是一种便捷且有效的方法。本文将为大家介绍如何使用U盘来安装Mac系统,方便用户在需要的时候进行操作。

1.确认系统版本和U盘容量
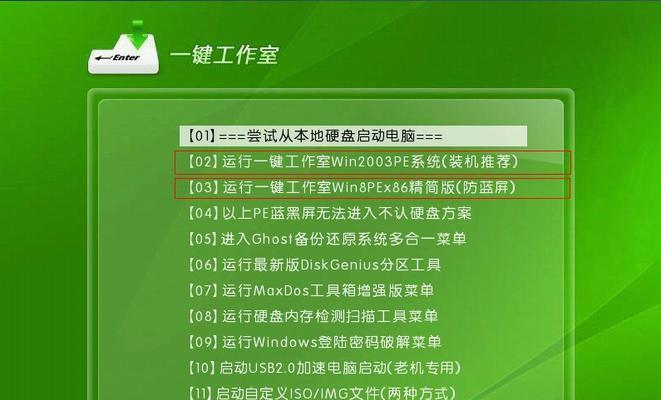
在开始之前,我们需要确认要安装的Mac系统版本以及U盘的容量,确保U盘足够容纳Mac系统镜像文件。
2.下载Mac系统镜像文件
使用浏览器访问苹果官网,下载与所需版本相匹配的Mac系统镜像文件。下载完成后,将镜像文件保存到本地。
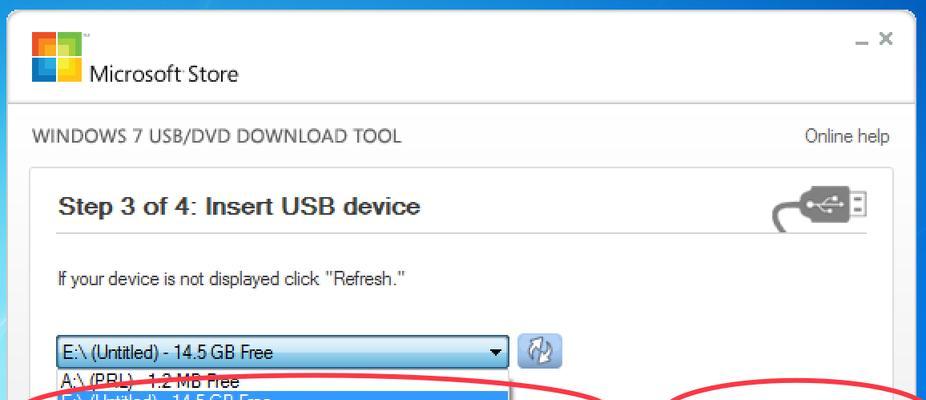
3.格式化U盘
使用磁盘工具或者第三方工具将U盘进行格式化,选择MacOS扩展(日志式)作为文件系统格式,并将U盘重命名为合适的名称。
4.创建可引导的U盘
使用终端命令行工具,输入相关命令来将U盘制作成可引导的设备,以便能够安装Mac系统。
5.备份重要数据
在进行系统安装之前,建议用户备份重要的数据,以防数据丢失。
6.连接U盘和目标设备
将制作好的可引导U盘插入到目标设备的USB接口上,同时确保目标设备连接到电源。
7.启动目标设备
开机时按住Option键,进入启动选项界面。选择可引导的U盘作为启动设备,然后点击进入。
8.进入安装向导
系统会自动加载安装向导,用户需要按照提示进行操作,包括选择语言、接受许可协议等。
9.选择安装目标
在安装向导中,用户需要选择安装的目标设备,这个设备上将会安装Mac系统。
10.安装系统文件
确认安装目标后,系统会自动将Mac系统文件复制到目标设备上进行安装。
11.等待安装完成
安装过程可能需要一些时间,请耐心等待系统文件的复制和安装。
12.设置初始配置
安装完成后,系统将会引导用户设置一些初始配置,包括网络连接、iCloud账户等。
13.迁移数据(可选)
如果需要将旧设备上的数据迁移到新安装的Mac系统上,用户可以选择使用迁移助手进行数据迁移。
14.更新系统和应用
在安装完成后,及时更新系统和应用程序,以获取最新的功能和安全性。
15.完成安装
至此,您已成功使用U盘安装Mac系统。现在,您可以享受使用全新的Mac系统带来的便捷和优势。
使用U盘安装Mac系统是一个相对简单且灵活的方法,可以帮助我们在需要的时候快速重新安装系统或者将系统安装到其他设备上。只需要按照本文介绍的步骤进行操作,即可完成安装。希望本文对您有所帮助!







