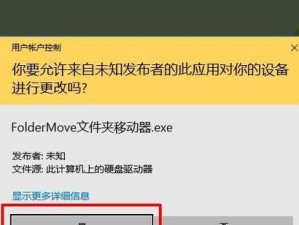在当前信息时代,电脑成为人们生活和工作的重要工具。然而,随着时间的推移,电脑性能逐渐下降,常常导致运行缓慢或系统崩溃。为了解决这个问题,许多人选择将传统硬盘替换为固态硬盘。联想G50是一款性价比较高的笔记本电脑,本文将为您详细介绍如何使用固态硬盘为联想G50安装系统,以便快速实现稳定运行。

一:准备工作
需要准备一台联想G50笔记本电脑、一张Windows系统安装光盘或U盘、一根SATA数据线、一个螺丝刀和一台可以读取U盘的电脑。
二:备份数据
在安装系统之前,务必备份联想G50上的重要数据。可以将数据复制到外部存储设备,如移动硬盘或云存储服务中,以免数据丢失。

三:关闭电源并拔下电池
为了安全起见,在进行硬件更换之前,先关闭电源,并确保联想G50的电池已经取下。
四:拆卸固态硬盘安装位置盖板
使用螺丝刀打开联想G50笔记本电脑的固态硬盘安装位置盖板,这个位置通常位于笔记本的底部。
五:插入固态硬盘
将固态硬盘轻轻插想G50的硬盘插槽中,并确保固态硬盘与插槽接触良好。随后,用螺丝刀拧紧固态硬盘的螺丝,以固定固态硬盘在笔记本中。

六:连接SATA数据线
使用SATA数据线将固态硬盘与联想G50主板连接起来。其中,一端连接到固态硬盘的SATA接口上,另一端插想G50主板上的SATA接口。
七:关闭盖板并插入电池
将固态硬盘安装位置的盖板重新安装到联想G50笔记本电脑上,并插入电池。确保盖板安装牢固,并且电池与笔记本接触良好。
八:启动联想G50
按下联想G50笔记本电脑的电源按钮,启动电脑。同时按下Del、F2或F10键(不同电脑有所不同),进入BIOS设置界面。
九:选择启动设备为光驱或U盘
在BIOS设置界面中,找到“Boot”或“BootDevicePriority”选项,并将启动设备设置为光驱或U盘。
十:保存设置并重启电脑
在BIOS设置界面中,将所做的更改保存,然后退出设置界面。联想G50笔记本电脑将会自动重启。
十一:选择系统安装选项
当联想G50笔记本电脑重新启动后,会出现系统安装界面。根据提示,选择相应的语言、时区和键盘布局等选项。
十二:安装操作系统
选择“安装”选项并按照屏幕上的指示进行操作,安装Windows操作系统到联想G50的固态硬盘上。
十三:等待系统安装完成
系统安装过程可能需要一些时间,请耐心等待直到安装完成。在此期间,可以设置用户名、密码和其他个性化选项。
十四:重新启动电脑
安装完成后,联想G50笔记本电脑将会自动重启。在重新启动之前,拔掉光驱或U盘,以免再次进入系统安装界面。
十五:系统配置及使用
根据个人喜好,对联想G50笔记本电脑进行进一步的系统配置,如安装常用软件、更新驱动程序、设置网络连接等。安装完毕后,您将体验到全新系统和固态硬盘的快速运行速度和稳定性。
通过本文所介绍的步骤,您可以轻松将固态硬盘安装到联想G50笔记本电脑上,并成功安装操作系统。相信这将大大提升您的电脑性能和使用体验,使您的工作和生活更加高效便捷。同时,在进行硬件更换时,请确保操作谨慎并遵循相关安全规范,以免造成不必要的损失。