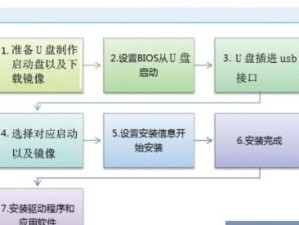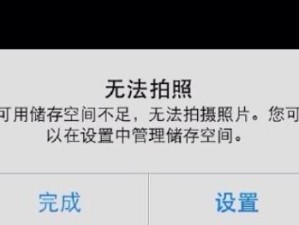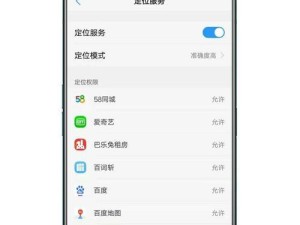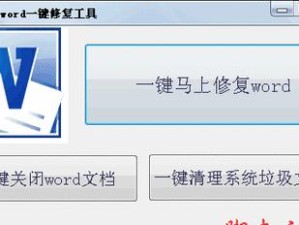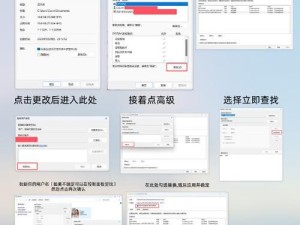在计算机操作系统中,Ubuntu作为一种广受欢迎的开源操作系统,深受用户喜爱。本文将介绍如何使用U盘来安装Ubuntu操作系统,帮助读者轻松地将这个功能强大的操作系统安装到自己的计算机上。
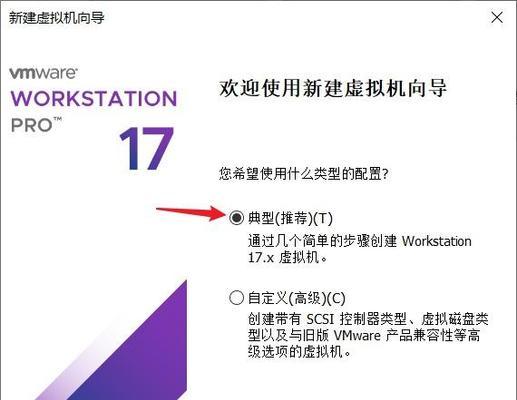
一:准备工作——选择合适的Ubuntu版本
在开始安装之前,首先需要确定自己计算机的硬件配置和需求,并选择适合的Ubuntu版本。不同版本适用于不同的计算机配置和使用需求。
二:准备工作——获取Ubuntu安装镜像文件
在安装Ubuntu之前,我们需要下载相应的安装镜像文件。可以从Ubuntu官方网站下载最新版本的UbuntuISO镜像文件,并确保下载过程中的网络稳定。
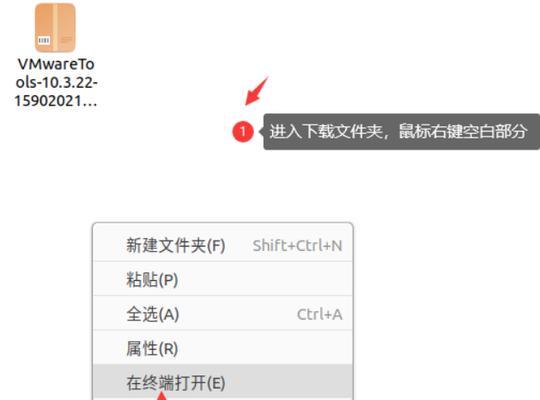
三:制作启动U盘——选择合适的制作工具
将Ubuntu安装镜像文件制作成启动U盘是安装过程中的重要一步。有许多免费工具可以帮助我们制作启动U盘,如Rufus、UNetbootin等。
四:制作启动U盘——格式化U盘
在制作启动U盘之前,我们需要确保U盘上没有重要的数据。接下来,我们将使用制作工具对U盘进行格式化,以便能够安装Ubuntu系统。
五:制作启动U盘——选择正确的镜像文件和目标U盘
在制作启动U盘时,我们需要选择正确的镜像文件和目标U盘,以确保安装过程的顺利进行。
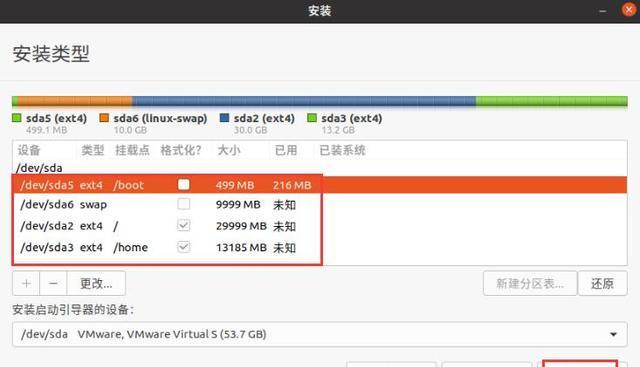
六:制作启动U盘——开始制作
在所有准备工作完成后,我们可以开始制作启动U盘。根据所选择的制作工具的不同,制作过程可能需要一些时间,请耐心等待。
七:进入BIOS设置——设置计算机的启动项
在安装Ubuntu之前,我们需要进入计算机的BIOS设置,并将U盘设为启动项。这样,在计算机启动时,系统会首先读取U盘中的安装文件。
八:安装Ubuntu——进入安装界面
当计算机重新启动后,会显示Ubuntu安装界面。在这个界面上,我们可以选择语言、键盘布局等设置,并进入安装过程。
九:安装Ubuntu——分区设置
在安装过程中,我们需要对硬盘进行分区设置。可以选择手动分区或自动分区,根据自己的需求进行设置。
十:安装Ubuntu——设置用户名和密码
在安装过程中,我们需要设置一个用户名和密码。这个用户名和密码将用于登录Ubuntu系统。
十一:安装Ubuntu——等待安装完成
安装过程可能需要一些时间,请耐心等待。一旦安装完成,计算机将重新启动,并进入新安装的Ubuntu系统。
十二:使用Ubuntu——体验全新操作系统
一旦进入Ubuntu系统,我们可以开始体验这个全新的操作系统。可以自由地使用各种应用程序、浏览器、办公软件等。
十三:常见问题解决——驱动程序安装
在使用Ubuntu时,有时可能会遇到某些硬件设备不被系统识别的问题。我们可以通过安装相应的驱动程序来解决这些问题。
十四:常见问题解决——软件包安装
与其他操作系统类似,Ubuntu也有自己的软件包管理工具。我们可以使用命令行或图形界面来安装、更新和删除软件包。
十五:
通过本文的教程,我们了解了如何使用U盘将Ubuntu操作系统安装到计算机上。希望读者能够通过这个简单的教程,成功地将自己喜欢的操作系统安装到自己的计算机上,享受到全新的使用体验。