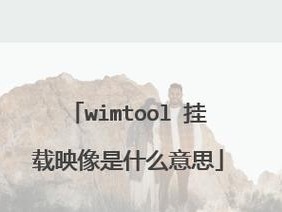在日常办公和数据处理中,Excel表格是一个常用的工具。然而,简单的黑白表格往往显得单调乏味。为了让数据更加清晰易读,美化表格边框是必不可少的一环。本文将介绍如何利用Excel进行表格边框的美化,提升表格的可视化效果,让数据更加生动有趣。
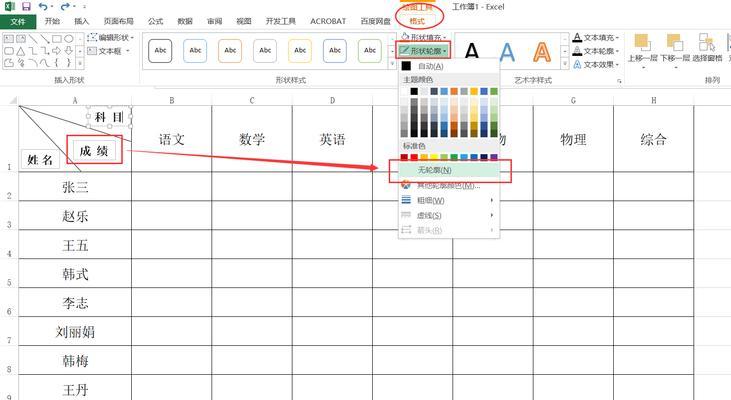
了解Excel中的边框功能
在Excel中,我们可以通过设置边框来改变表格的外观。单击选中某个单元格或一组单元格,然后在格式菜单栏中找到边框选项,即可看到各种边框样式和设置选项。
基础边框设置
基础边框设置包括线条样式、颜色、粗细等。可以根据需要选择不同的线条样式,如实线、虚线、点线等,也可以改变线条颜色和粗细来适应不同背景和需求。
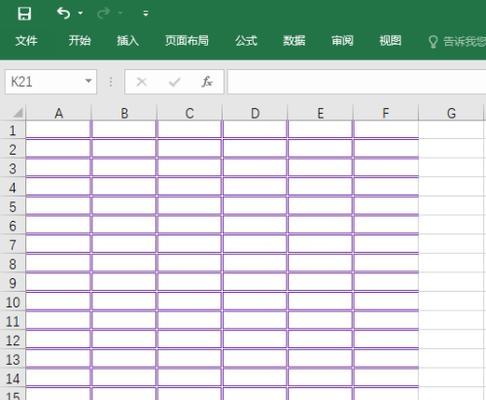
单元格合并与边框设置
在Excel中,我们可以将多个单元格合并为一个单元格,从而创造出更大面积的边框。合并后,可以通过边框设置功能来给合并后的单元格添加统一的边框,使其看起来更加整齐美观。
自定义边框样式
Excel还提供了自定义边框样式的功能,用户可以根据需要自定义边框的样式、颜色和粗细。通过选择“更多边框”选项,可以打开边框样式编辑器,自由调整边框的形状和样式,满足各种个性化需求。
表格分隔线设置
在长表格中,通过设置表格分隔线可以使不同行或列之间的边界更加清晰明了。通过选择表格范围,然后在格式菜单栏中找到“表格样式”选项,即可设置表格分隔线的样式和颜色。
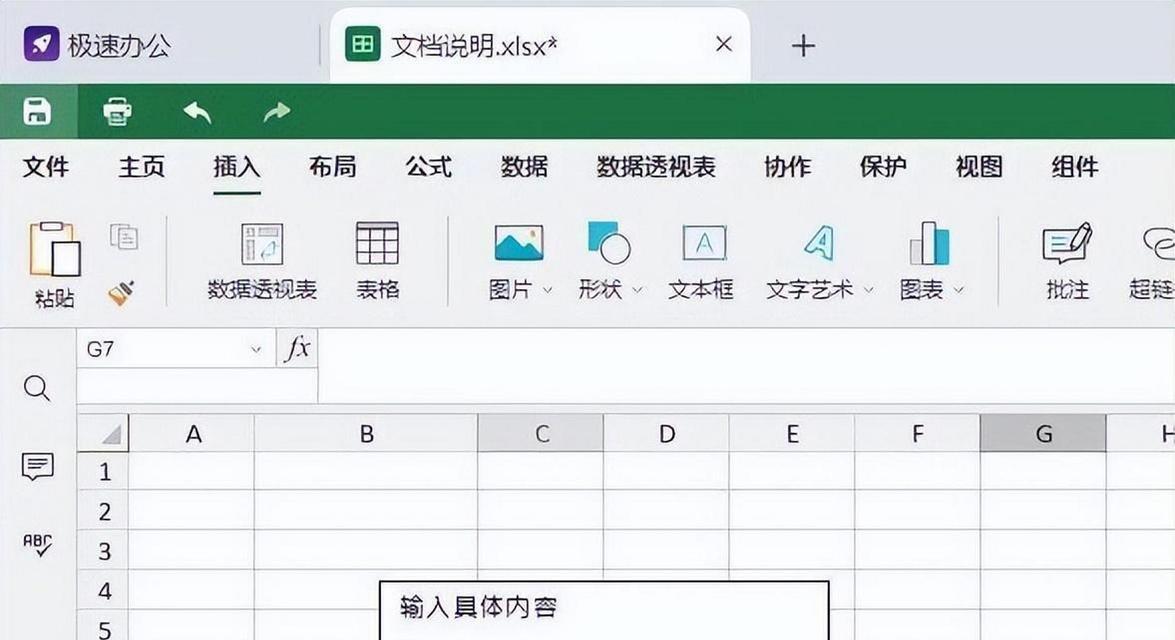
边框快速应用
Excel提供了快速应用边框样式的功能,可以一次性将指定的边框样式应用到多个单元格或整个工作表上。通过使用“格式刷”工具或“条件格式”功能,可以快速实现边框样式的批量应用。
边框样式的复制和粘贴
当我们在一个单元格或一组单元格中设置好了想要的边框样式后,可以使用复制和粘贴功能将该样式应用到其他单元格或工作表中。选择要复制的单元格,然后使用“剪贴板”选项将边框样式复制到目标单元格中即可。
边框与数据格式的兼容性
边框设置不仅可以与各种数据格式兼容,还可以与其他Excel功能相结合,如条件格式、公式等。在设计表格时,可以灵活运用边框样式来突出重点数据,提升表格的可读性。
边框样式的保存和应用
为了方便以后的使用,我们可以将常用的边框样式保存为模板,并在需要时进行应用。通过在“样式”选项中选择“新建样式”或“管理样式”,可以保存和管理自定义的边框样式。
表格边框的优化技巧
在实际使用中,我们还可以通过一些技巧进一步优化表格边框的效果。例如,在交叉点处添加小圆点或箭头图标,可以使表格更加直观;或者使用不同颜色的边框来区分重要数据等。
边框设置的注意事项
在进行边框设置时,需要注意一些细节问题。例如,边框样式应与表格内容相匹配,过于复杂的样式可能会干扰数据的阅读;在打印时需要确认边框样式是否适合纸张大小,以免出现缺失或变形的情况。
常见问题解决
在使用过程中,可能会遇到一些常见的问题,如边框样式无法应用、边框粗细不均匀等。这些问题通常可以通过调整边框设置选项、检查单元格格式或重新复制粘贴来解决。
边框设置的应用场景举例
表格边框美化技巧在各种场景中都能发挥作用。无论是制作报告、设计排版、制作数据图表还是展示产品信息,都可以通过合理的边框设置来增加可视化效果,提升信息传达的效果。
表格边框美化的价值和意义
美化表格边框不仅仅是为了视觉效果好看,更重要的是提升了数据表格的可读性和易用性。精美的边框样式能够帮助用户更加快速地理解数据,提高工作效率,减少错误的发生。
通过本文的介绍,我们可以了解到Excel中如何利用边框设置来美化表格。无论是基础边框设置、合并单元格边框、自定义边框样式还是边框快速应用等,都可以让我们更加灵活地处理和展示数据。通过合理运用边框美化技巧,我们可以打造出更具吸引力和专业性的表格,使数据更加易读、易懂,提升工作效率。