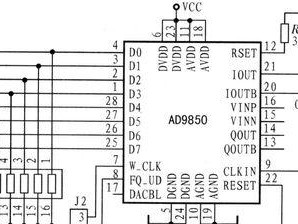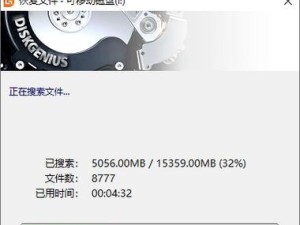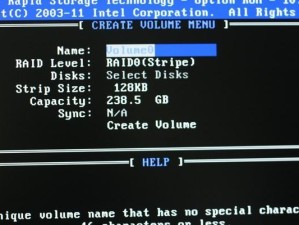在使用笔记本电脑的过程中,有时我们需要重新安装操作系统,但是对于一些初学者来说,这个过程可能会有些困惑。本文将为大家提供一份简明扼要的笔记本系统安装教程,帮助大家轻松完成系统安装,让笔记本电脑焕发新生。

1.确定安装方式
在开始安装系统之前,首先需要确定安装方式,是通过光盘、U盘还是网络安装。这一步骤非常关键,它将决定你需要准备哪种安装介质以及相应的操作步骤。
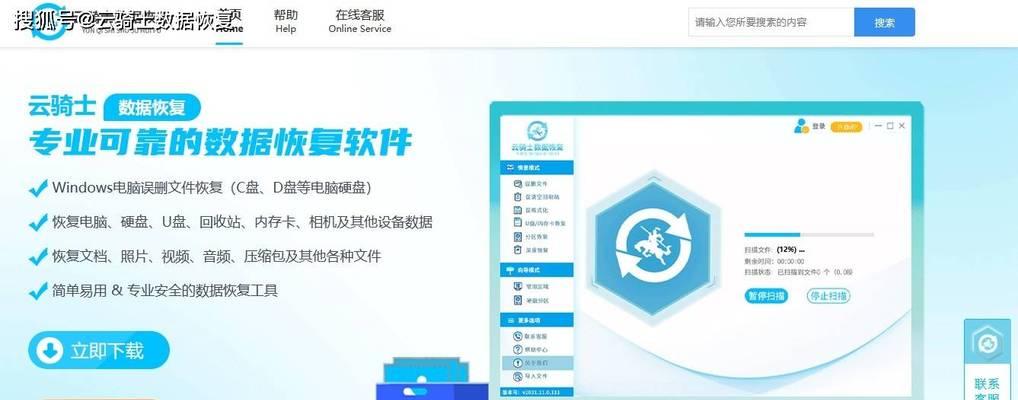
2.准备安装介质
根据前一步骤的选择,准备好相应的安装介质,例如,如果选择光盘安装,则需要一张可启动的系统安装光盘;如果选择U盘安装,则需要将系统镜像制作成可启动的U盘。
3.备份重要文件
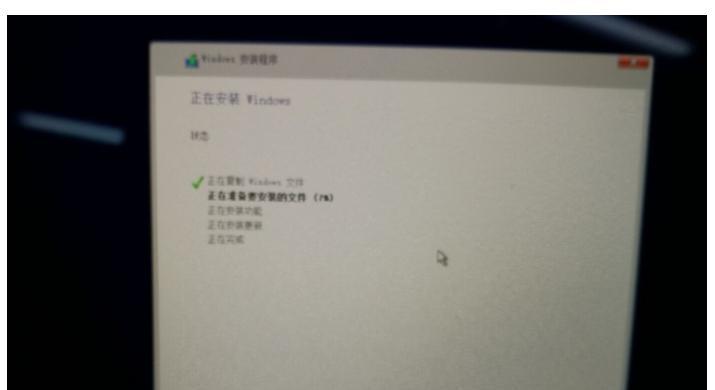
在进行系统安装之前,建议先备份重要文件。虽然在安装过程中有时会提供保留个人文件和应用程序的选项,但为了避免数据丢失的风险,最好提前备份。
4.设置启动顺序
在进入系统安装界面之前,需要进入BIOS设置界面,将启动顺序调整为先从安装介质启动。具体的步骤可以参考笔记本的说明手册。
5.进入安装界面
重启笔记本电脑后,根据提示按下相应的按键进入系统安装界面。通常情况下,这个按键是F2、F12或者DEL。
6.选择安装语言和时区
进入安装界面后,根据个人需要选择合适的安装语言和时区,然后点击“下一步”继续。
7.接受许可协议
在安装过程中,会有许可协议需要阅读并接受。建议仔细阅读相关条款,并勾选“接受”选项。
8.选择磁盘分区方式
在安装系统时,需要选择合适的磁盘分区方式。对于初学者来说,建议选择默认的分区方式,以免出现意外问题。
9.格式化磁盘
在进行磁盘分区之前,需要对所选择的磁盘进行格式化。这个过程将清除磁盘上的所有数据,请提前备份重要文件。
10.安装系统
选择好分区方式后,点击“下一步”开始系统的安装过程。这个过程可能会花费一些时间,请耐心等待。
11.安装驱动程序
完成系统安装后,需要安装相应的驱动程序,以确保笔记本电脑的各项功能正常运行。可以通过驱动光盘、官方网站或者Windows自带的驱动更新功能进行安装。
12.更新系统
安装完驱动程序后,建议及时更新系统,以获取最新的功能和安全补丁。可以通过系统自带的WindowsUpdate功能进行更新。
13.安装常用软件
完成系统更新后,可以根据个人需要安装一些常用软件,例如浏览器、办公软件、音视频播放器等。
14.恢复个人文件和设置
如果之前备份了个人文件和设置,可以在系统安装完成后进行恢复。这样可以快速还原到之前的工作环境。
15.
通过本文所提供的笔记本系统安装教程,相信大家已经掌握了轻松安装系统的方法。在进行系统安装时,一定要仔细阅读每个步骤的提示,并根据自己的情况进行选择和操作。祝大家顺利完成系统安装,享受愉快的使用体验!