在使用电脑时,我们经常需要根据自己的喜好和需求调整桌面图标的大小。本文将介绍一些简单而实用的方法,教你如何通过电脑更改桌面图标的大小。
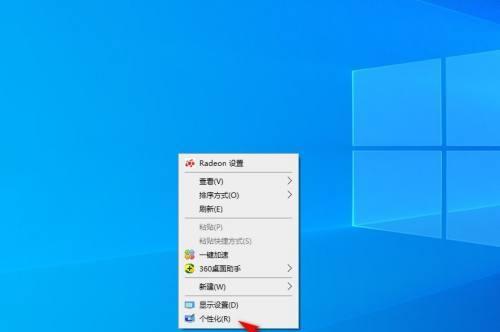
了解桌面图标大小的重要性
桌面图标的大小直接影响到我们对电脑桌面的视觉感受和使用体验。合适的图标大小可以使桌面更加整洁、易于辨认,同时也能提高我们的工作效率。
通过鼠标右键菜单更改桌面图标大小
我们可以通过鼠标右键点击桌面空白处,然后选择"查看",再选择不同的图标大小,如"大图标"、"中等图标"或"小图标"来更改桌面图标的大小。
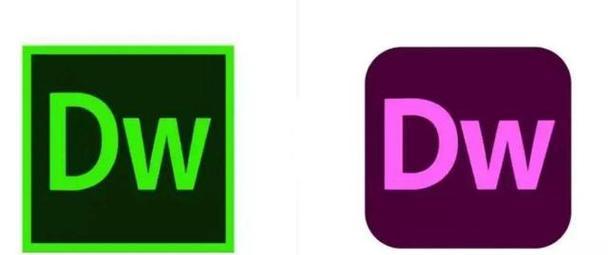
通过控制面板调整桌面图标大小
在控制面板中,我们可以找到"个性化"选项,进入该选项后点击"更改桌面图标",然后选择所需的图标大小,最后点击"应用"按钮即可完成更改。
通过快捷键改变桌面图标大小
在桌面上按下"Ctrl"键同时滚动鼠标滚轮,即可快速改变桌面图标的大小。向上滚动鼠标滚轮可以增大图标,向下滚动则可以减小图标。
通过更改显示设置调整桌面图标大小
在电脑的"设置"中,我们可以找到"显示"选项。在该选项中,我们可以找到"缩放与布局",通过调整"更改文本、应用等项目的大小"来改变桌面图标的大小。

通过第三方软件自定义桌面图标大小
除了系统自带的功能外,我们还可以使用一些第三方软件来更加自由地定制桌面图标的大小。例如,可以使用"StardockFences"软件来创建可调整大小的图标区域。
调整桌面图标排列方式以适应新的大小
在更改了桌面图标的大小后,为了获得最佳效果,我们还需要调整图标的排列方式。可以选择将图标按照网格状排列或者自由拖拽进行调整。
注意保存个人设置以防丢失
在进行桌面图标大小的调整时,我们需要注意保存个人设置,以免重启电脑或其他操作导致设置丢失。可以在相应的设置界面中找到保存或应用按钮进行保存。
适用不同操作系统的桌面图标大小调整方法
不同的操作系统可能有稍微不同的桌面图标大小调整方法。本将介绍一些适用于常见操作系统的图标大小调整方法。
Windows系统中的桌面图标大小调整方法
在Windows系统中,除了前面提到的鼠标右键菜单和控制面板方式外,还可以通过"设置"应用中的"个性化"选项来调整桌面图标的大小。
Mac系统中的桌面图标大小调整方法
在Mac系统中,可以通过点击桌面上空白处并选择"显示选项"来调整桌面图标的大小。在弹出的窗口中,可以通过滑动"图标大小"滑块来实现调整。
Linux系统中的桌面图标大小调整方法
在Linux系统中,可以根据不同的桌面环境选择相应的图标大小调整方法。例如,在GNOME桌面环境中,可以通过"设置"应用中的"外观"选项来进行调整。
常见问题及解决方法
本将列举一些常见的问题,如图标大小调整无效、调整后图标变形等,并提供相应的解决方法,帮助读者顺利完成桌面图标大小的调整。
注意事项及注意事项
在进行桌面图标大小调整时,我们需要注意一些事项,如保存个人设置、避免误操作导致设置丢失等。本将为读者提供一些建议和注意事项。
通过本文介绍的几种方法,我们可以简单而灵活地改变电脑桌面图标的大小。根据自己的喜好和需求,选择合适的方法进行调整,可以让我们的桌面更加整洁、易于使用。改变桌面图标大小只需要几个简单的步骤,而且可以根据个人喜好进行自定义,希望本文能够帮助到读者。







